外壁、屋根、軒天等のあらゆる部位選択に使用。まっすぐな輪郭の選択範囲が作成できます。
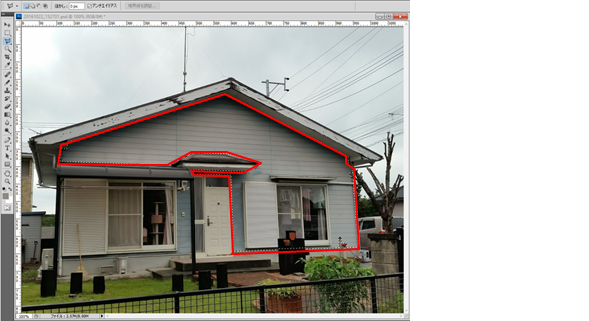
植栽、近似色一括指定に使用(外壁=青枠、うち植栽=赤枠

【表示方法】
ツールボックスの初期値はクイック選択ツール。ここを長押すると各種ツールが表示。自動選択ツールを選択。

【使用方法】
最初の1回目の選択は新規追加で。2回目以降、同一部位で追加の場合は選択範囲に追加。2回目以降、同一部位内に非塗装手面(開口部、窓等)がある場合は、現在の選択範囲から一部削除。
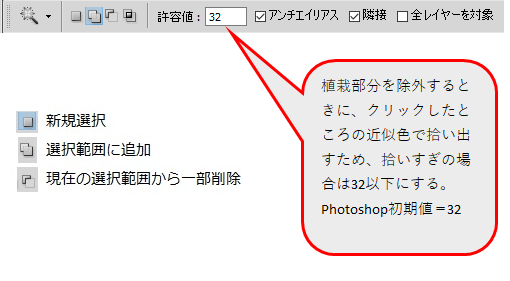
【基本】
【応用】
どんな現場画像になっても流れはいっしょです。範囲指定して部位登録。範囲指定ができたら必ずファイルを保存。そうすることで、時間のかかるマスキングは1回で終わるはずです。あとは保存したファイルを元に繰り返しシミュレーションしてパターンを増やして都度新たな名前をつけて保存していくだけです。
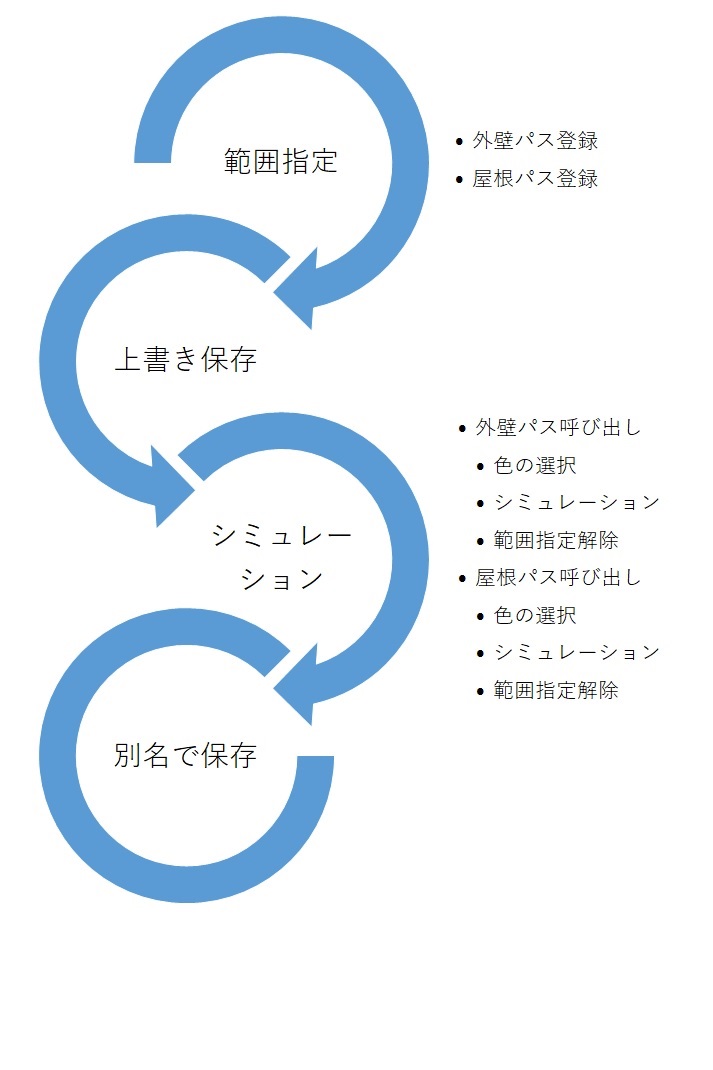
シミュレーションして1パターンが完了したら、再度範囲指定して上書き保存していた画像を開き、範囲指定はできているのでシミュレーションから開始します。
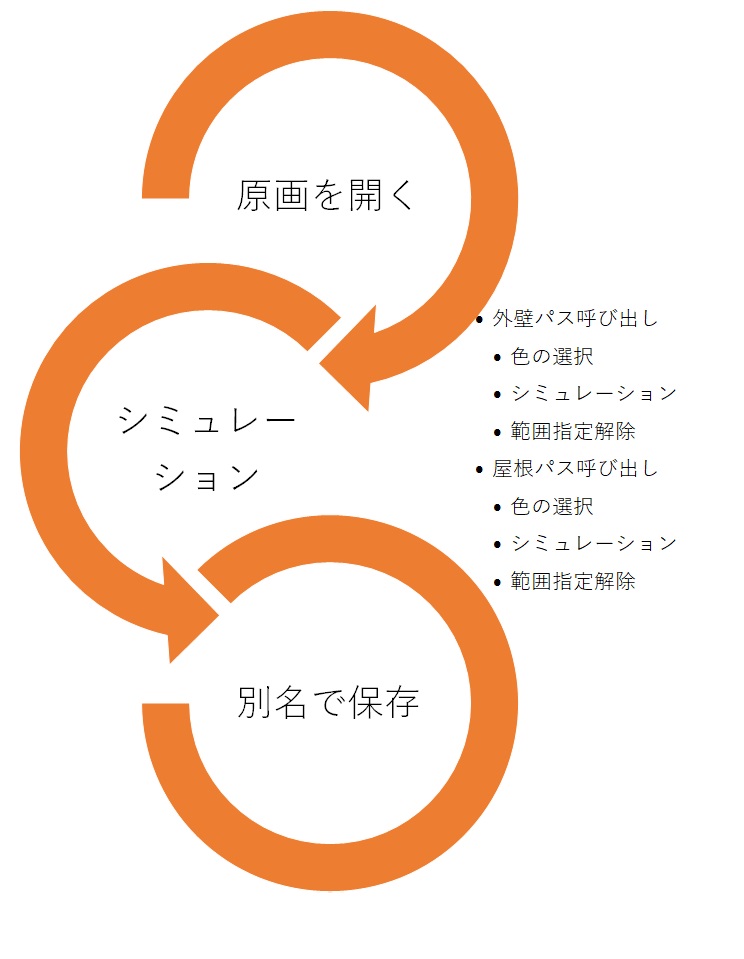
どんな現場画像になっても流れはいっしょです。範囲指定して部位登録。範囲指定ができたら必ずファイルを保存。そうすることで、時間のかかるマスキングは1回で終わるはずです。あとは保存したファイルを元に繰り返しシミュレーションしてパターンを増やして都度新たな名前をつけて保存していくだけです。
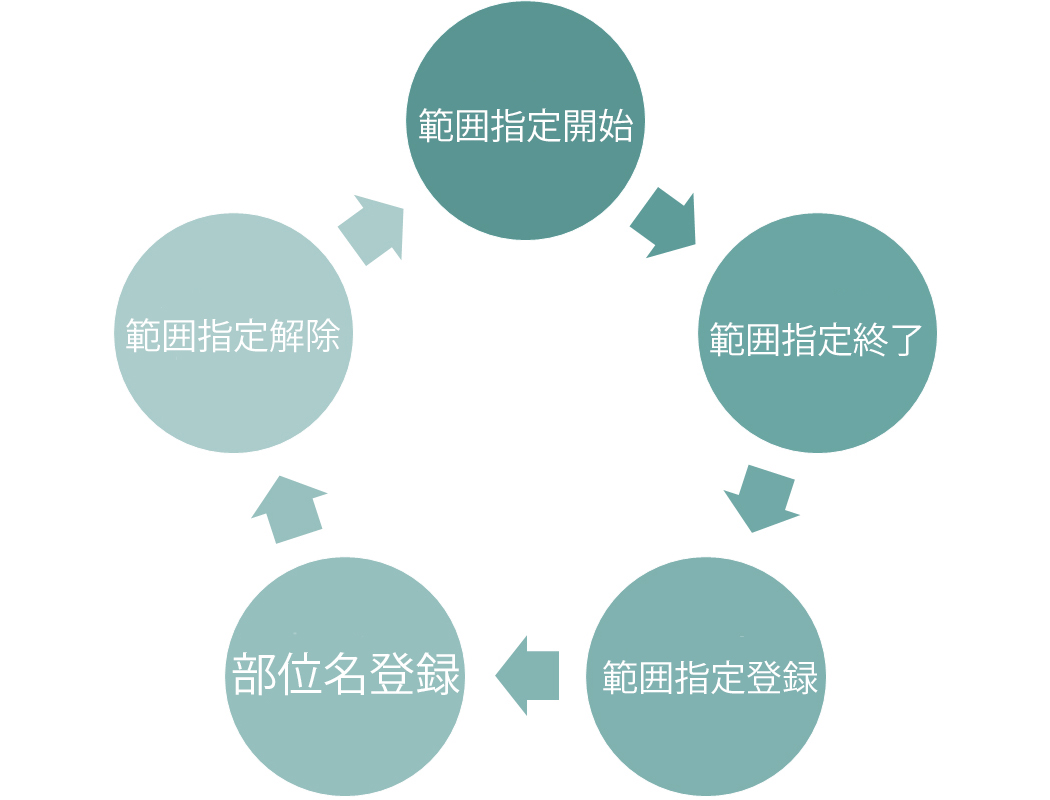
範囲指定は基本的に多角形ツールで開始点から終了点へ戻ること。この範囲指定の途中のクリックミスで失敗しても大丈夫。Deleteキーをクリックすると、1つ前のポイントへ戻ることができます。終了点まで到達してなければ、Deleteキーで戻り、やり直しがききます。
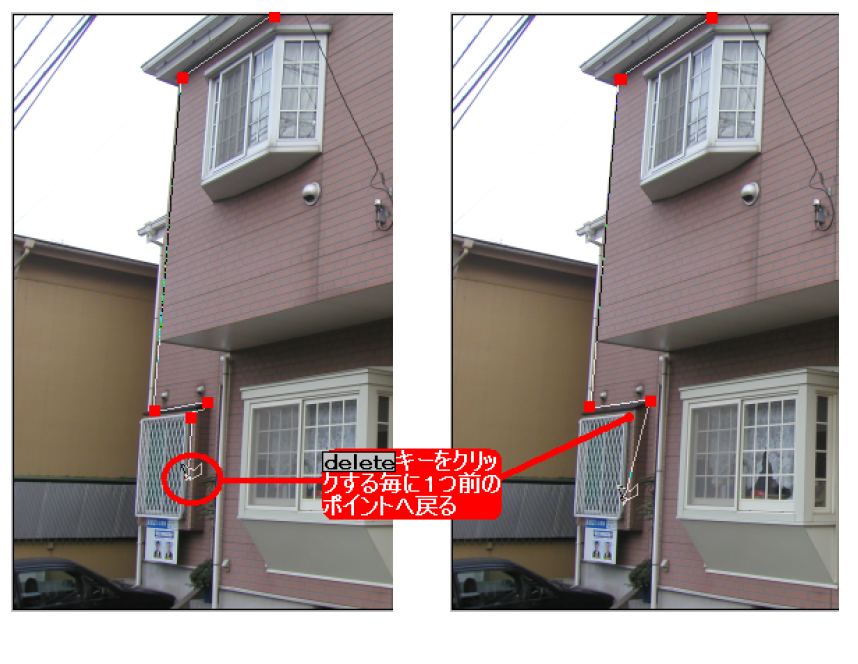
画像が小さく、うまくマスキングができないときは、ツールボックスのズームツールでピンポイントで拡大・縮小ができます。
ツールボックスのズームツールを使用します。画像ファイル名の@(アットマーク)以降の数値はその画像を原寸=100%としたときの拡大・縮小率を%表示します。
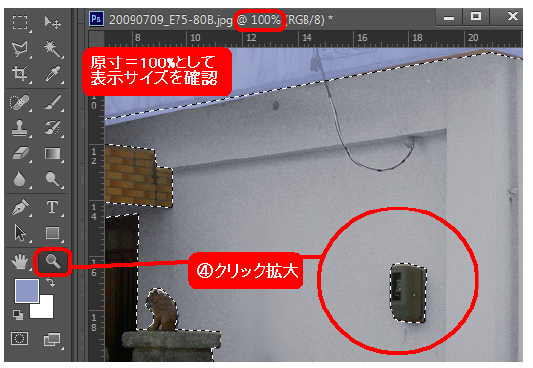
【ツールボックスから】
ツールボックスのズームツールをクリックし、拡大表示したいところをクリックします。縮小したいときには、このツールモードで、Altキーを押しながら、縮小表示したいところをクリックします。(上図)
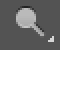
【メニューから】
拡大するときは、メニューのビュー(V)→ズームイン(I)をクリックします。縮小するときは、同様のメニューのズームアウト(O)をクリックします。各メニュー共、拡大・縮小率が思うようでない場合は、この操作を繰り返し行います。
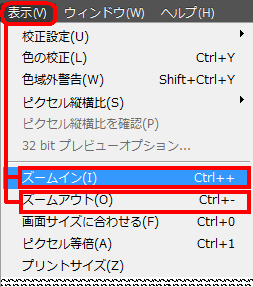
同一物件でファイル名が違う画像であれば、パスコピーできます。右下画像のテラスパスを左画像へコピーします。
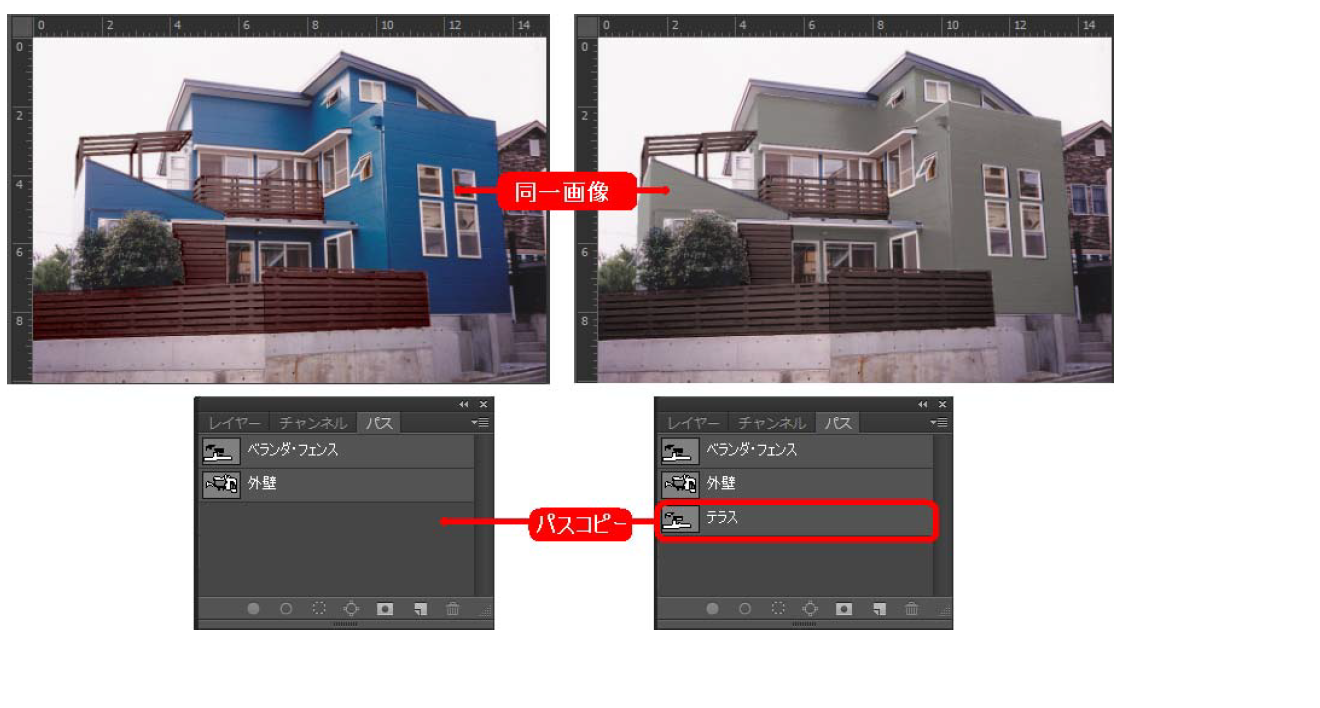
① 上図のようにPhotoshopのウィンドウ上には2つの画像を表示させておき、パスウィンドウよりテラスをクリックして反転します。画像のテラス部分が線で表示されます。
※パスウィンドウは1つなのでいずれかファイルタイトルバーが青表示になっている方の画像パスが表示されます。
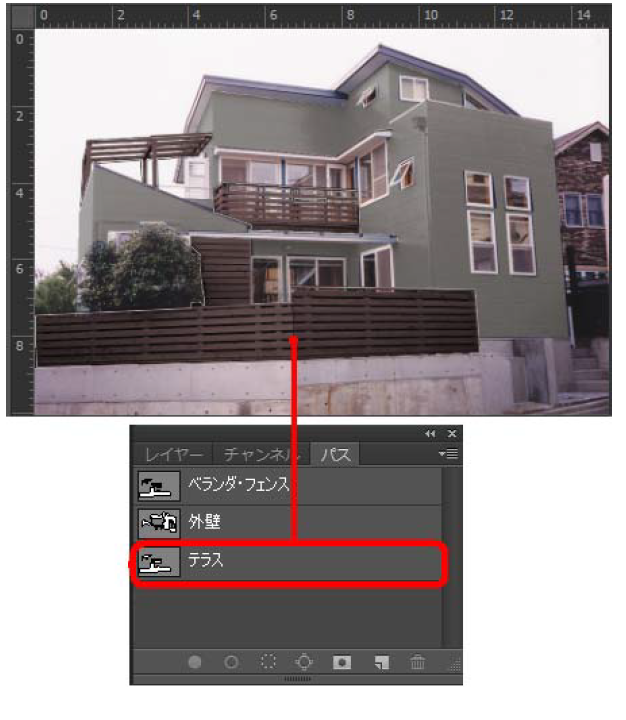
② パスをクリックしながらコピー先の画像上まで移動、画像の周りが太線に変わったらマウスを放します。
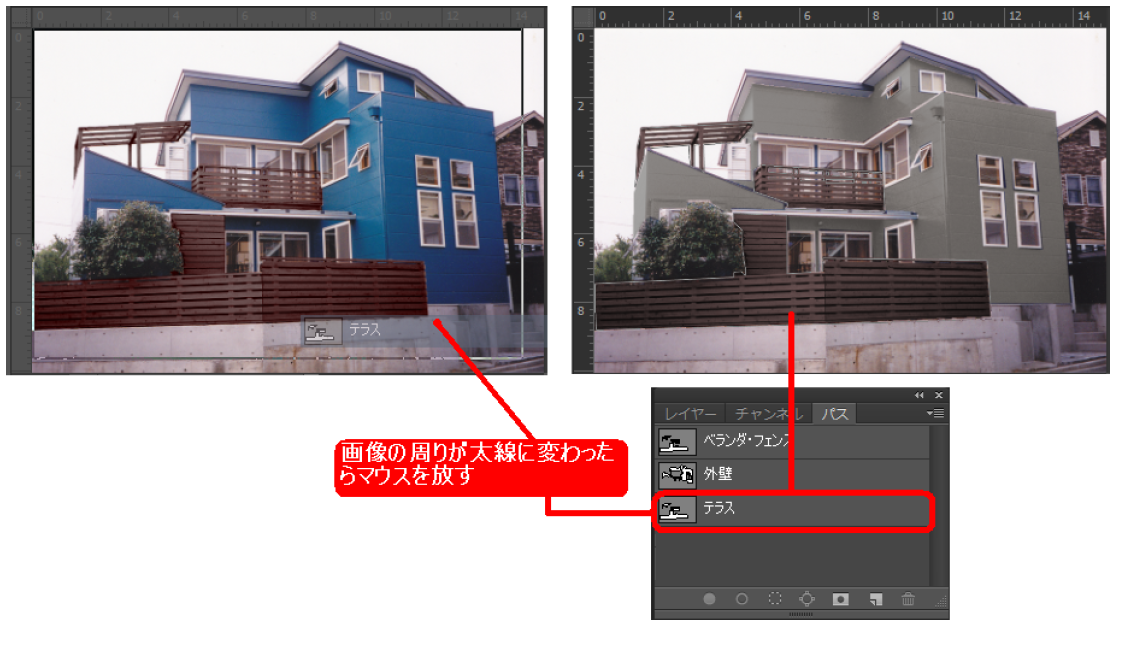
③ マウスを放すと、パスがコピーされます。同一パス名がある場合は違う名前にしてください。また、コピー先のパスの反転は全て解除された状態でコピーしてください。パスが反転している状態でコピーした場合は上書きされます。
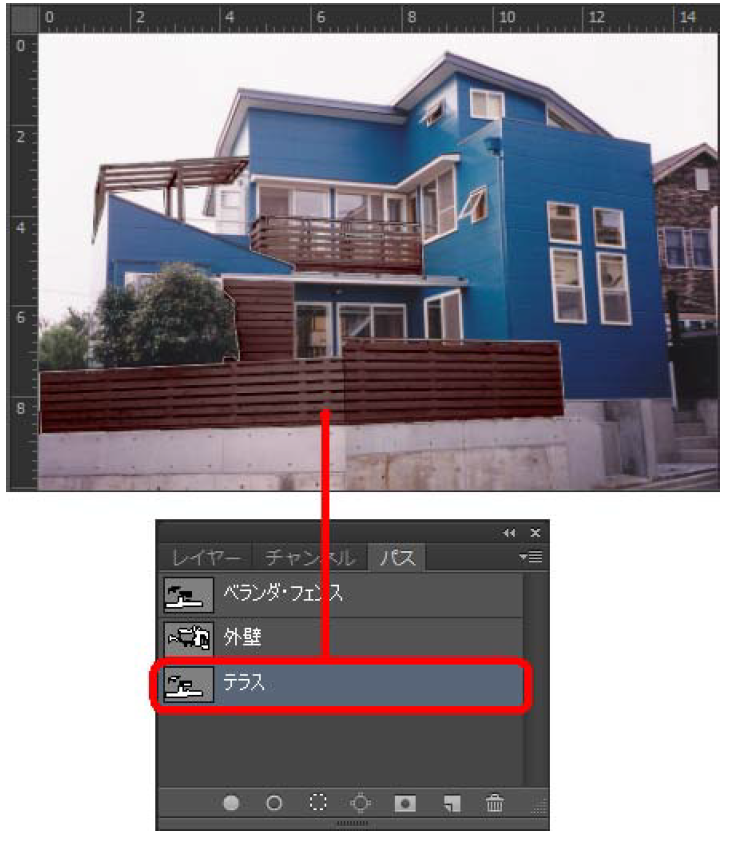
メニューバーの選択範囲(S)>選択を解除(D)をクリックします。
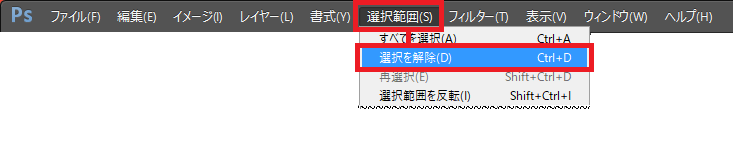
またはキーボードのCtrl+Dも同様です。(ショートカット)
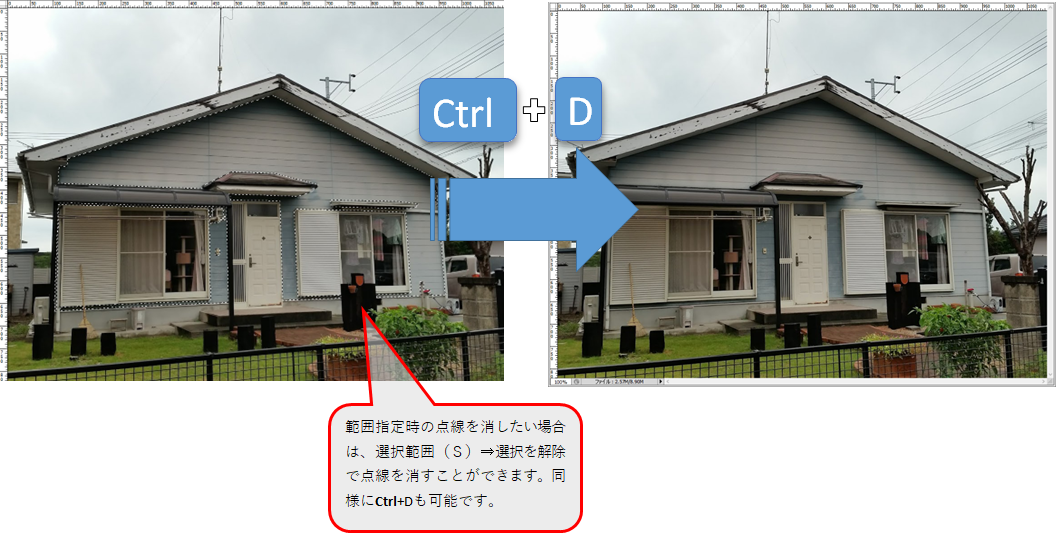
(35MB)