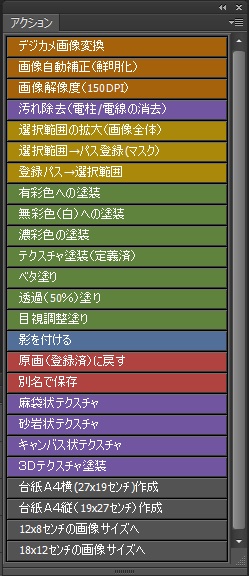部位範囲指定登録やシミュレーションするときのツール
Photoshopが起動できたら、色彩工房CD-ROMをセットして、カラーツールの読み込みを行ないます。
【表示方法】
Photoshopの上部メニューバーウィンドウ(W)>アクションを選択すると、下図のウィンドウが表示されます。すでにアクションに✔が入っている場合は、ワークスペース内にウィンドウが表示されています。
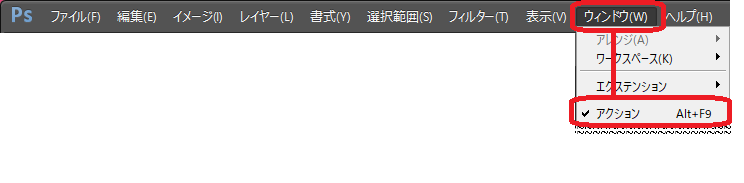
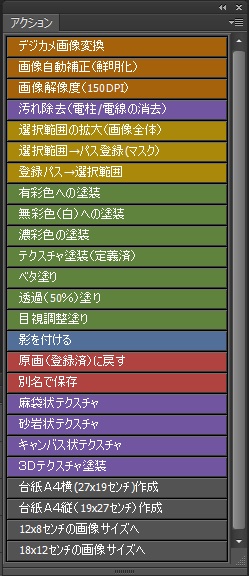
① メニューバーウィンドウ(W)>アクションをクリックします。
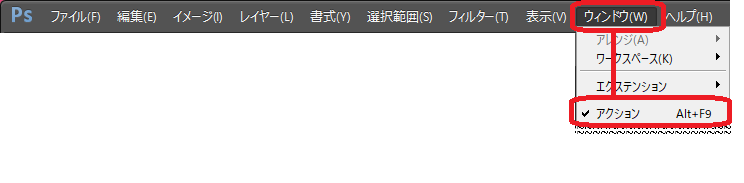
② 右図のウィンドウが表示されたらアクションタグをクリックし、上部右上端にある▼Ξをクリックします。ポップアップメニューが表示され、すべてのアクションを消去をクリックします。右図のようにボタン表示になっていない場合でもすべてのアクションを消去をクリックして消去してください。
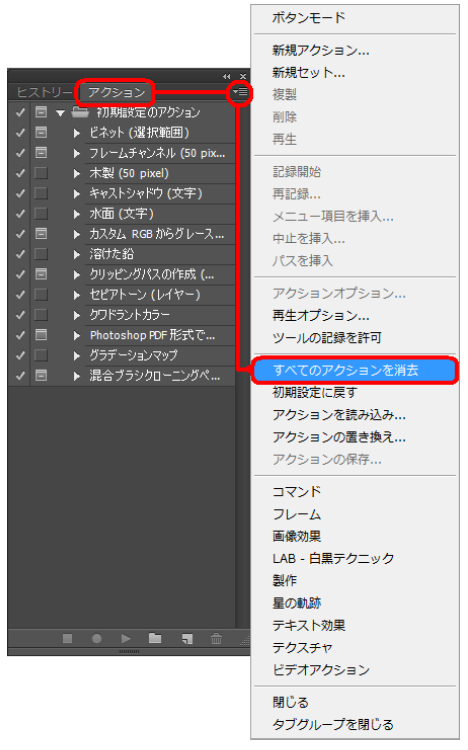
③ 右図のメッセージが表示されたらOKボタンをクリックします。アクションウィンドウの内容が全て消去され、下図のウィンドウになります。
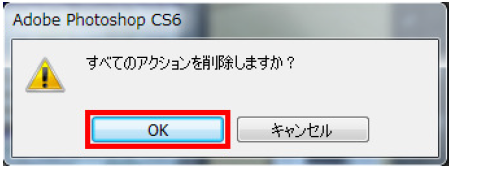
④ 上部右上端にある▼Ξをクリックし、ポップアップメニューよりアクションの読み込みをクリックします。
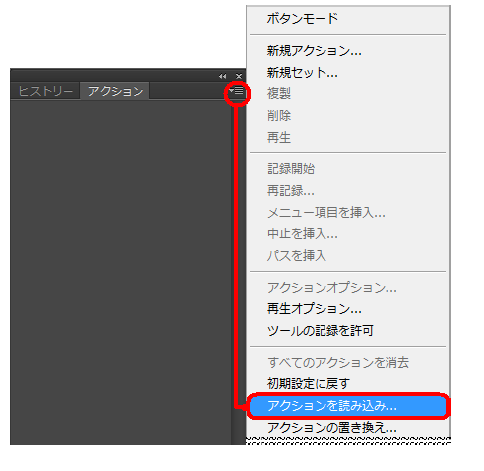
⑤ ファイルの場所(I):は色彩工房のCD-ROMから読み込む場合は、ドライブを(Compas色彩工房ver4.0)を選択してください。選択後、右図のように収録されているフォルダおよびファイルが表示されます。カラーツールver4.0フォルダをクリックして選択します。
ダウンロードした場合は、保存したドライブおよびフォルダを探してください。
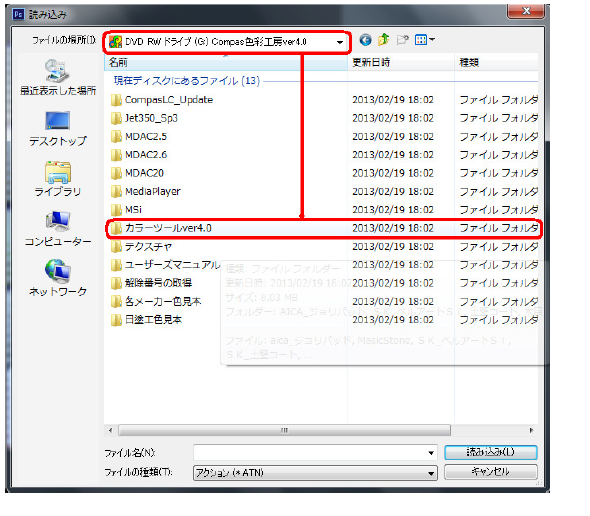
⑥ 初期設定のアクション.atnというファイルが表示されたらクリックして選択し、読み込み(L)ボタンをクリックします。ダウンロードした場合はDefault Actions.atnというファイル名になっていますので、表示できたらクリックして選択し、読み込み(L)ボタンをクリックします。
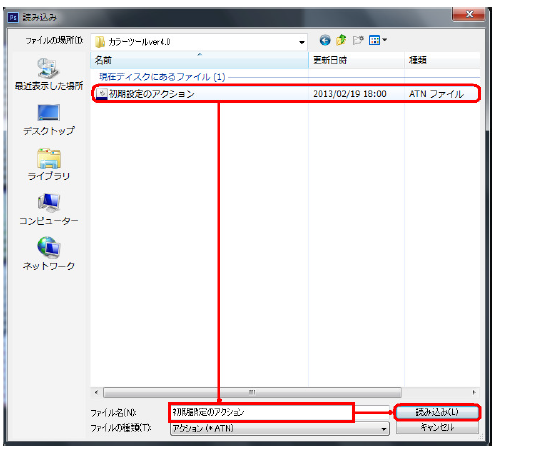
⑦ 右図のウィンドウが表示されたらアクションタグをクリックします。上部右上端にある▼Ξをクリックし、ポップアップメニューよりボタンモードをクリックします。
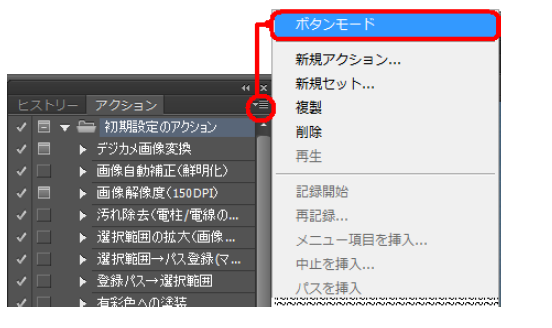
⑧ 右図のように表示されれば完了です。