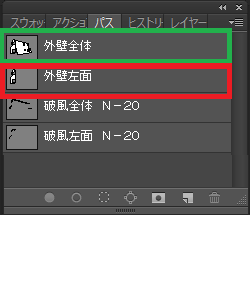
① 外壁全体のパスで全体をシミュレーションします。

② 外壁左面(日向部分)のパスを外壁全体のシミュレーションに併せてシミュレーションします。

このとき目視調整塗りを使いながら色を調整しながらを合わせていきます。
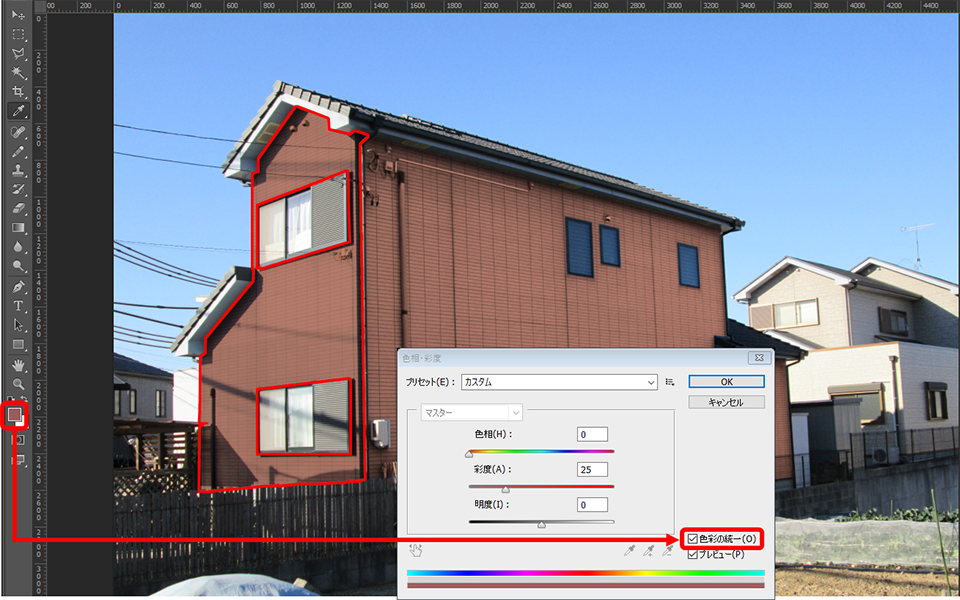
③ 完成

テクニックとしては、1Fまたは2Fのいずれかへ外壁色へ統一します。下図の場合は2Fの既存色へ併せたケースです。
▼既存外壁2色
▼1色へ変更
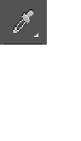
ツールボックスのスポイトツールを使って2Fの外壁の色を取得します。

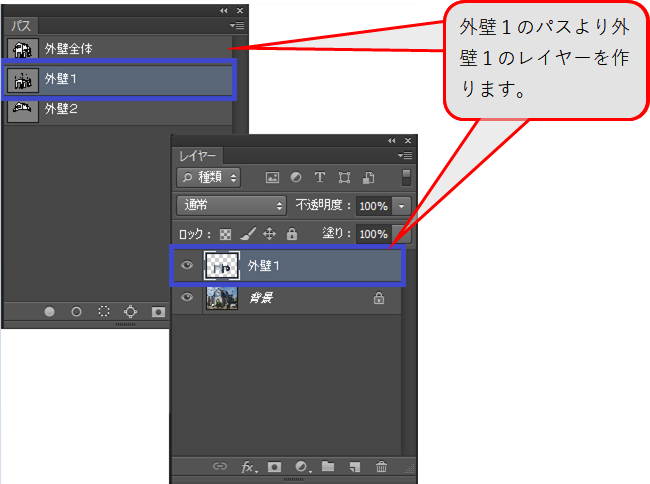
外壁1のパスより外壁1のレイヤーを作ります。

それに対してスポイトツールで取得した2Fの色で、カラーツール>有彩色への塗装をクリックします。ほんのり青く塗られます。

色の調整が必要となるので、カラーツールの目視調整塗りボタンをクリックし、下図のウィンドウを表示させます。
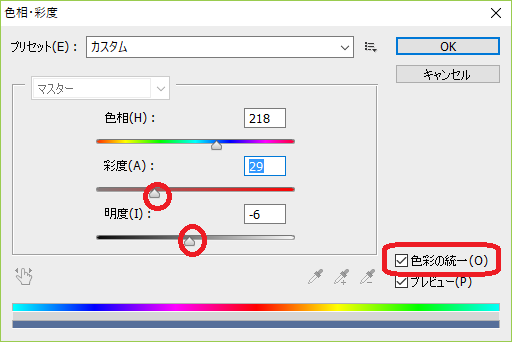
色彩の統一(O)をクリックし、選択している外壁2Fの色に色相をわせてくれるので、彩度と明度をスライドさせなるべく外壁1Fに近づくよう、下図のように調整していきます。

テクニックとしては、空の部分を範囲指定してツールボックスのグラデーションを使って青空に見せる方法です。
▼既存画像

▼グラデーションを使って青空へ変更

① 空の部分を多角形ツールを使って範囲指定します。

② ツールボックスの塗替色パレットをダブルクリックすると、上図のカラーピッカー(描画色)が表示されます。

③ カラーピッカー(描画色)の中央にあるカラーバーをスライドさせ、青系にします。好みの青色をクリックすると、その色がツールボックスの塗替色に表示されます。

④ ツールボックスのグラデーションをクリックすると、選択した青色でグラデーション設定が表示されます。
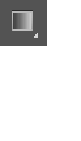

⑤ 青の矢印の方向のように(上⇒下)へ、点線で囲まれた空の部分の上でマウスカーソルを置き、マウスを下方向へ動かしながら建物ギリギリのところでマウスを放します。

⑥ 下図のような青空が描かれます。

テクニックとしては、青空の画像とシミュレーションした画像をレイヤーを使って合成する方法です。
▼既存画像

▼空の画像をレイヤーを使って青空を合成させて変更


カラーツールの画像解像度(150DPI)ボタンをクリックし、既存画像の大きさと解像度を調査しておきます。
この画像の場合は幅(W):2048px、高さ(H):1536pxです。
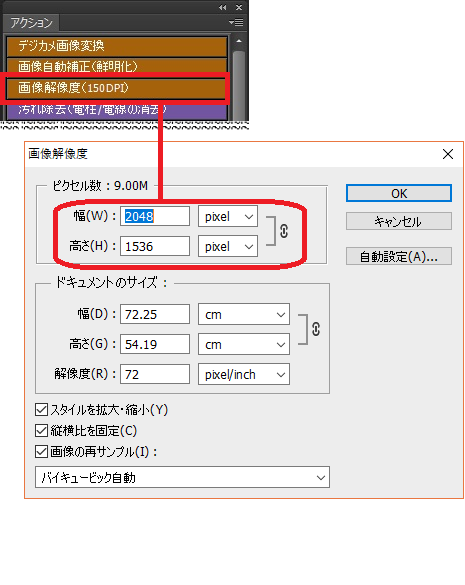

カラーツールの画像解像度(150DPI)ボタンをクリックし、既存画像の大きさと同一にさせておきます。
したがって、既存画像の大きさと同一にするので、幅(W):2048px、高さ(H):1536pxにして、OKボタンをクリックします。
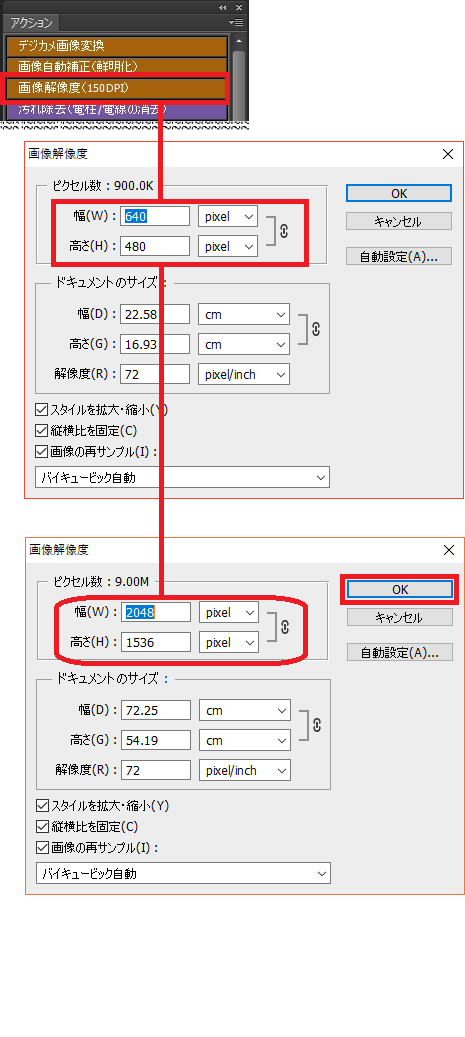
① レイヤーウィンドウより背景の画像をコピーし、レイヤー1を作っておきます。作り方はメニューバーの範囲指定(S)>すべて選択(A)をクリックし、Ctrl+V=ペーストします。(メニューバーの編集(E)>コピー(C)、編集(E)>ペースト(P)でもOKです。)

② このレイヤー1の画像の空の部分を多角形ツールを使って範囲指定します。

③ 空の部分が点線化されます。このときにキーボードのDeleteを押します。空の部分か切り取られ下図のようになります。

④ 空の画像に移り、メニューバーの範囲指定(S)>すべて選択(A)をクリックします。

⑤ 再び既存画像に戻り、Ctrl+V=ペーストします。(メニューバーの編集(E)>ペースト(P)でもOKです。)
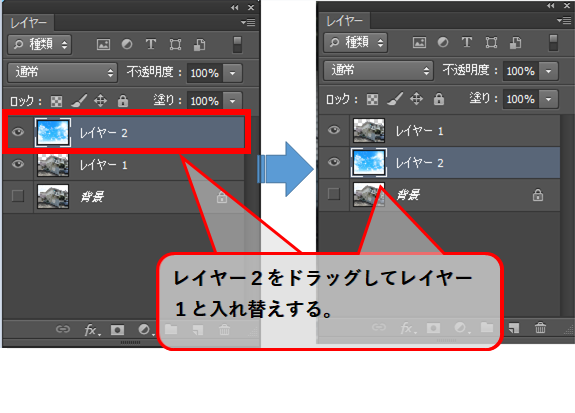
⑥ 下図のような青空が描かれます。

テクニックとしては、ツールボックスのスポット修復ブラシを使って外壁の汚れ部分を自然に目立たなくする方法です。
▼修正前
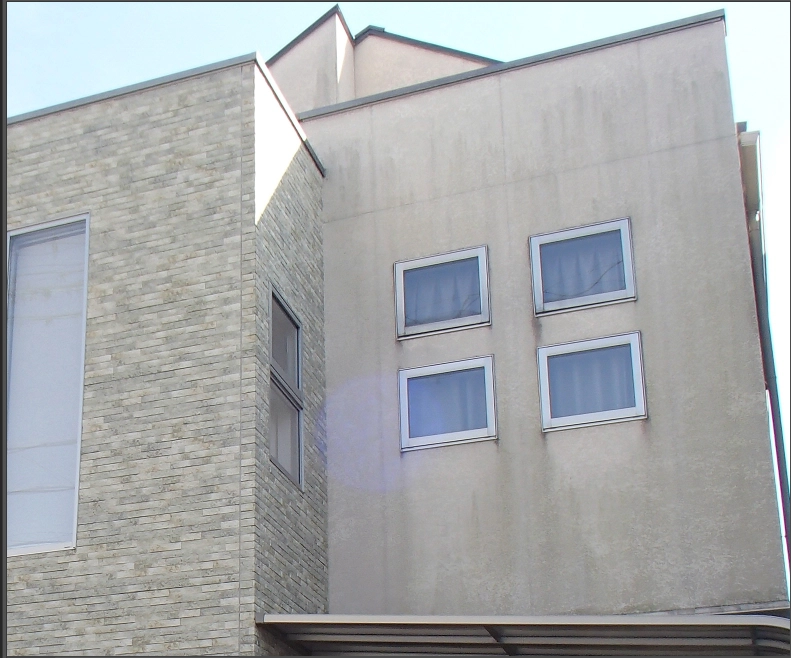
▼ツールボックスのスポット修復ブラシで汚れ部分を消していく
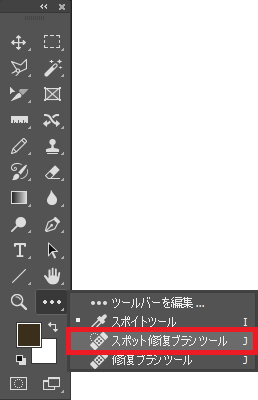
▼修正箇所
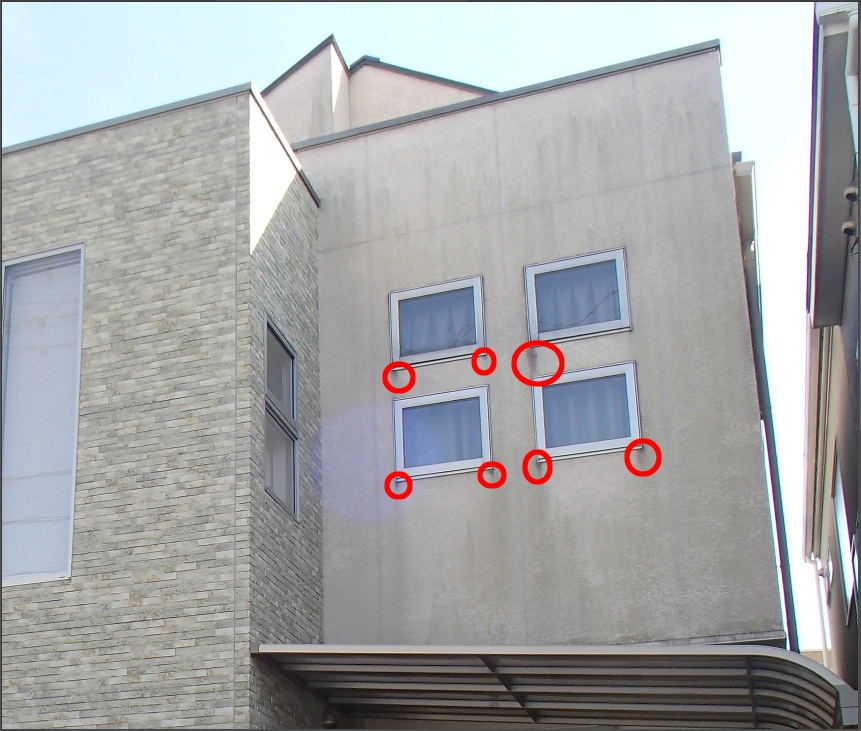
▼修正後画像


①ツールボックスのスポット修復ブラシツール(J)  を選択します。
を選択します。
②オプションバーを使用して、直径、硬さ、筆圧などを汚れの範囲や具合によって調整します。
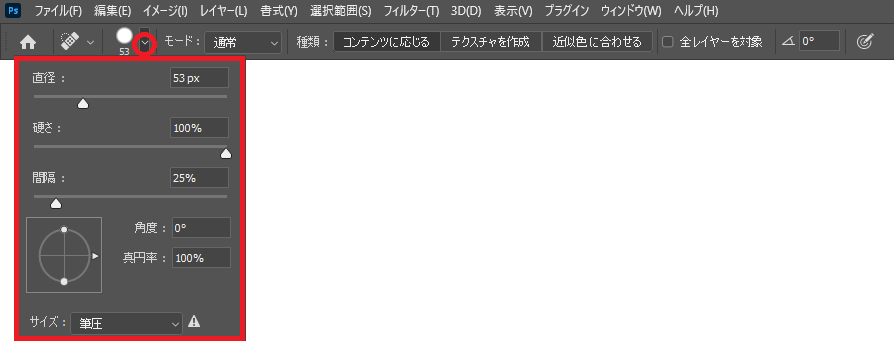
③下図の赤丸の付近をクリック&ドラッグしすると、汚れ部分が周りの部分と自然なかんじで滑らかに消えていきます。
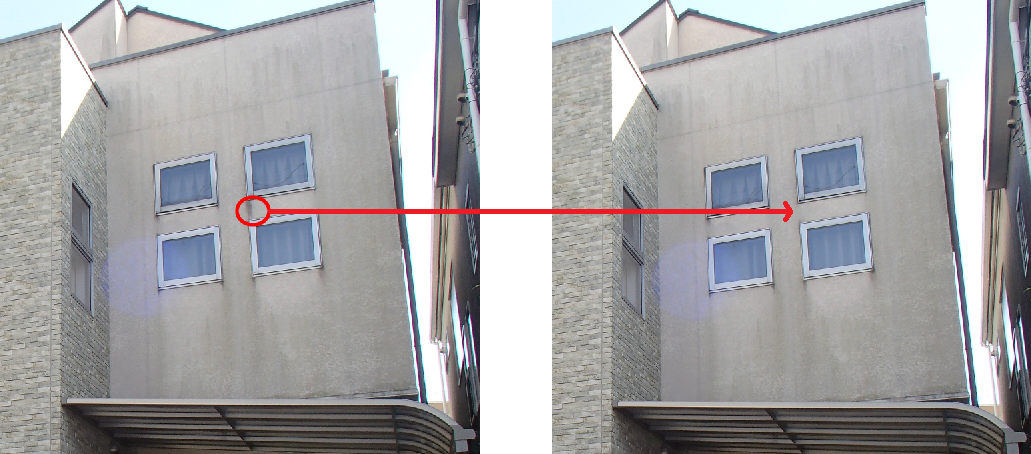
小さい領域の場合:修正する領域をクリックするだけです。
広い領域の場合:クリック&ドラッグして、修正する領域全体の欠点を滑らかにします。
元画像の色具合が悪い場合は、シミュレーションしてもなかなか思うような色が入りません。その場合は画像全体の色補正を行って、正常な色調の画像に施す必要があります。
▼修正前

メニューバーのイメージ(I)>自動カラー補正(O)をクリックします。
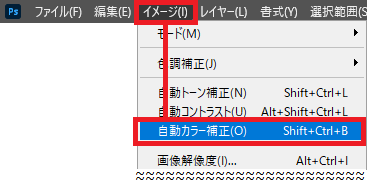
▼修正後

印刷時に思うような色で出力できない場合は、次の設定方法があります。お試しください。
対応バージョン:v24.3/v23.5.5
メニューバーのファイル(F)>プリントをクリックし、下図のウィンドウが表示されます。
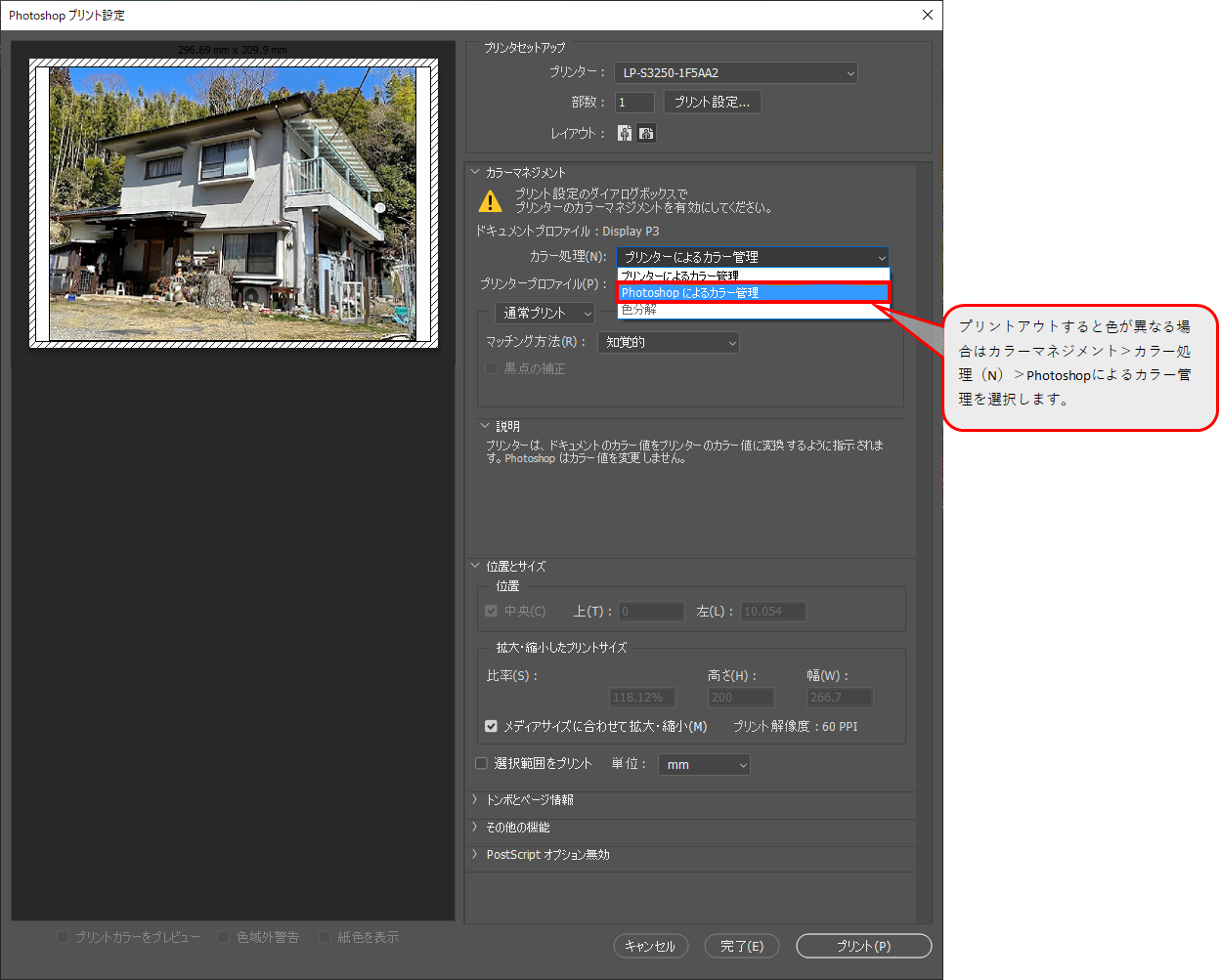
カラーマネジメント>カラー処理(N)をドロップダウンし、Photoshopによるカラー管理を選択します。
例).EPSON EW-M973A3T
メニューバーのファイル(F)>プリントをクリックし、下図のウィンドウが表示されます。
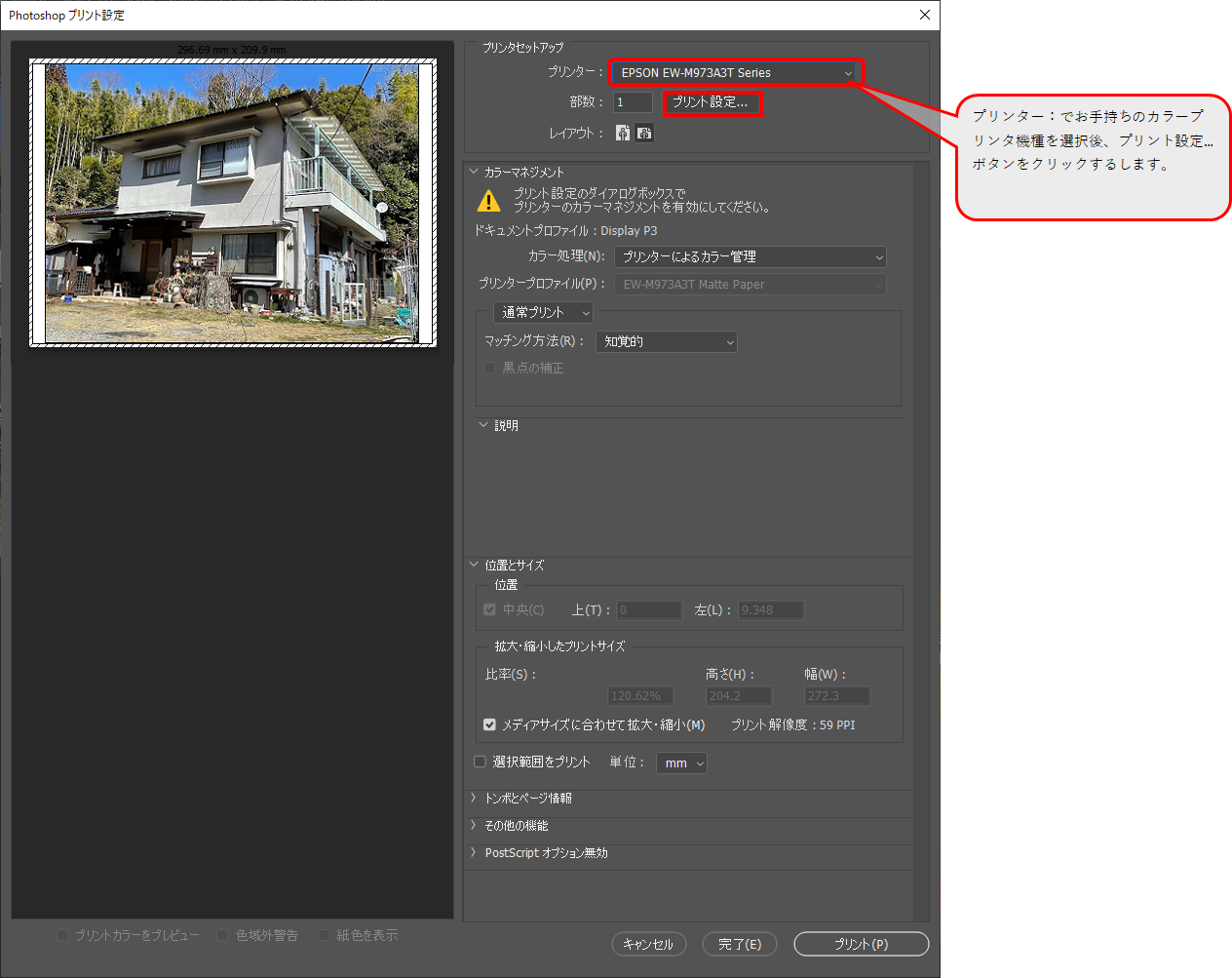
プリンタセットアップ>プリンタ機種を選択後、プリント設定…ボタンをクリックします。
プリント設定…ボタン押下後は、印刷品質や色補正などで色設定します。