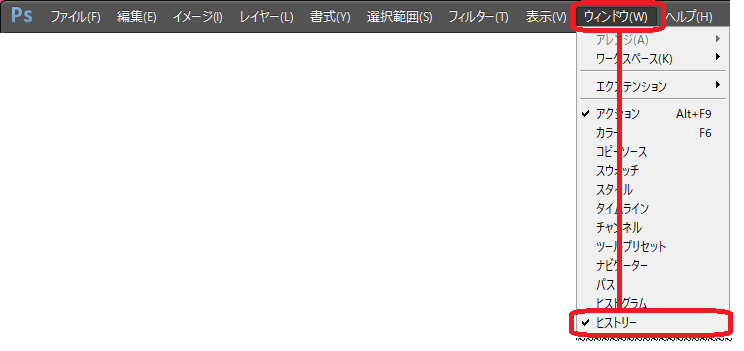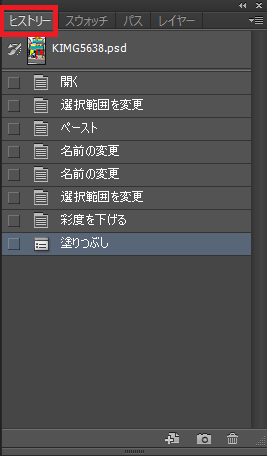Photoshop起動後、現場画像を開き、カラーシミュレーションの準備が整った画面です。カラーシミュレーションで使用するウィンドウやツールは下図のとおりです。
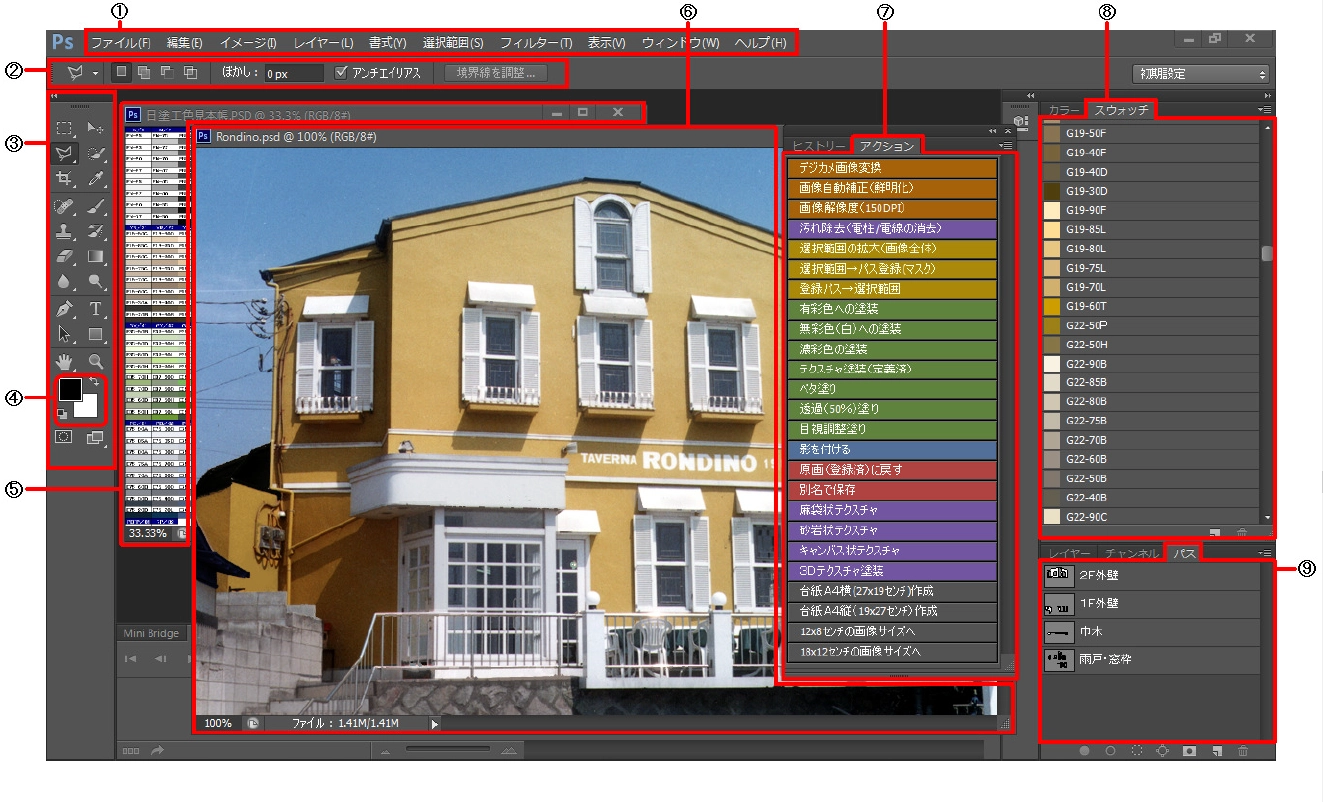
| ①メニューバー | |
|---|---|
| ②ツールオプションバー | ③より選択したツールの設定の表示と変更ができます。 |
| ③ツールボックス | カラーシミュレーションで利用するツールについては次のツールボックスの説明をお読みください。 |
| ④塗替色パレット | (=カラーパレット、描画色パレット) 洗濯した塗替色が表示されます。 |
| ⑤日塗工色見本 | 画像ファイル化された色見本パレットです。CD-ROM内日塗工色見本フォルダにある.psd形式のファイルを開くと表示されます。 |
| ⑥(現場)画像 | 画像の上に表示されるファイル名をドラッグすると表示移動できます。画像は複数表示できますが、必ず手前のファイル名が表示されるバーが青く反転しているものが操作実行可能な画像です。 |
| ⑦カラーツール | (=アクション) 色彩工房のカラーシミュレーションツールです。 |
| ⑧スウォッチ | Photoshopのスウォッチ対応のカラーパレットです。スォッチウィンドウはメニューバーウィンドウ(W)>スウォッチでウィンドウを表示させたうえで、CD=ROM内日塗工色見本フォルダまたは各メーカー色見本フォルダの.acoファイルを読み込み表示できます。読み込み方法は色見本の読み込みを参照ください。 |
| ⑨パスウィンドウ | 範囲指定部位(パス)を保存すると、複数パターンのシミュレーションに便利です。 |
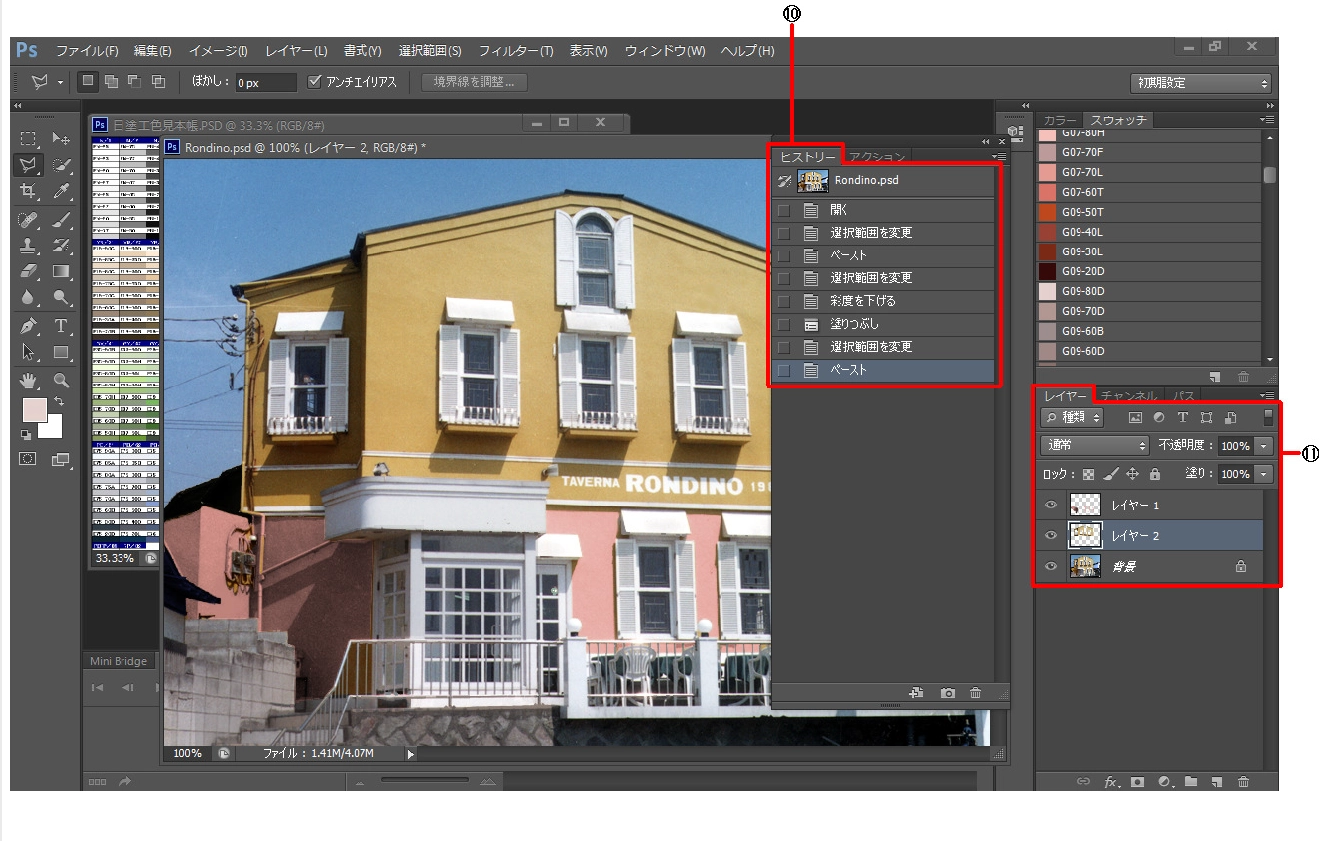
| ⑩ヒストリー | 操作履歴により前の操作に戻ることができます。 |
|---|---|
| ⑪レイヤー | 画像の合成編集ツールです。1ファイルでの配色コーディネイトを作成したり、A44分割出力の編集や、フェンスや手摺りなど細物部分のマスキング、またマスキング修正ツールとして利用します。 |
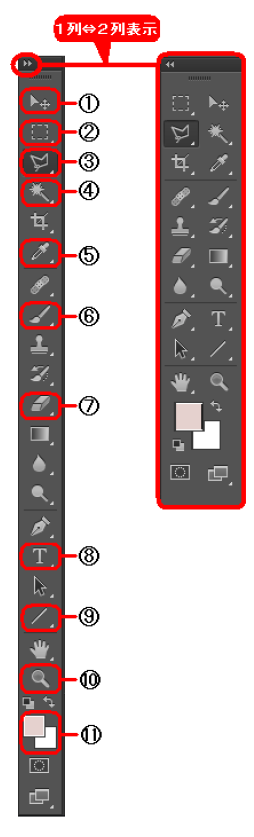
ここではツールボックスの中でも、主に色彩工房で使用するツールのみ説明しています。このツールボックスが画面上に表示されていないときは、メニューウィンドウ(W)>ツールをクリックします。
表示後、初期表示は1列ですが、▶▶をクリックすると2列表示になります。また1列表示に戻すときは、◀◀をクリックすると1列表示になります。
| ①移動ツール | A44分割画像の編集の際に、画像(複数画像=レイヤー)を移動するのに使用します。 |
|---|---|
| ②長方形ツール | 長方形の部位を範囲指定するときに使用します。またこの上でマウスを長押しすると、他のツールが表示されます。 |
| ③多角形ツール | 部位形状毎に指定するマスキングツールです。 |
| ④自動選択ツール | 同色範囲を自動的に選択するマスキングツールです。「選択する色の範囲:」の数値を変更すると自動的に選択する拡張範囲を調整できます。 |
| ⑤スポイトツール | 色を選択するツールです。日塗工色見本や各メーカーパレット、その他画像から色を取得する際に使用します。 |
| ⑥ブラシツール/鉛筆ツール | ある部分を少し塗装する際に使用します。 |
| ⑦消しゴムツール | 文字や画像を消去するときに使用します。 |
| ⑧文字ツール | A44分割画像の編集で文字入力するツールです。フォント・サイズ、行間ピッチ、文字色など変更できます。 |
| ⑨ラインツール | 直線個所(鉄部手摺、格子、フェンスなどの細物)を描画塗替えツールです。 |
| ⑩ズームツール | 画像を拡大・縮小表示し、作業スペースの効率化ができます。 |
| ⑪塗り替え色パレット | 上のパレットが塗り替え色、下のパレットはその画像の背景色です。スポイトツールで色を選択すると、塗り替え色パレットに色が表示されます。 |
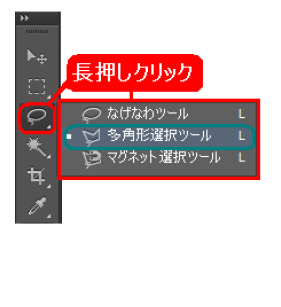
③多角形ツールや④自動選択ツールはマスキングツールとして頻繁に使用しますが、初期表示は異なるツールが表示されています。
そのような場合は、ツール上でマウスを長押しすると、そのツールのサブツールが表示され、多角形ツールを選択クリックします。
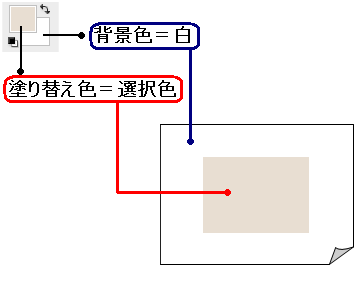
カラーシミュレーション画像は常に背景が白画像の上にあり、パレットの上部が塗り替え色=選択色になります。
もし、背景色が白以外の色の場合、消しゴムツールなどで画像を消去した際に、白以外の色になれば描画色の変更が必要です。またこのようなケースで印刷すると、出力したときに白く印字されるところが白以外の色で印字されることになります。
したがって、背景色は常に白(RGB:255,255,255)に設定してください。
メニューバーウィンドウ(W)で表示される、パス、レイヤー、アクションなどのタブ化されたレイヤー/チャンネル/パスウィンドウは左端にある▶▶をクリックするとツールメニュー化、さらにウィンドウの端で⇔右へ縮小させると、ボタンバー化表示になり、ツールウィンドウをコンパクト化してウィンドウの作業スペースを広げることができます。
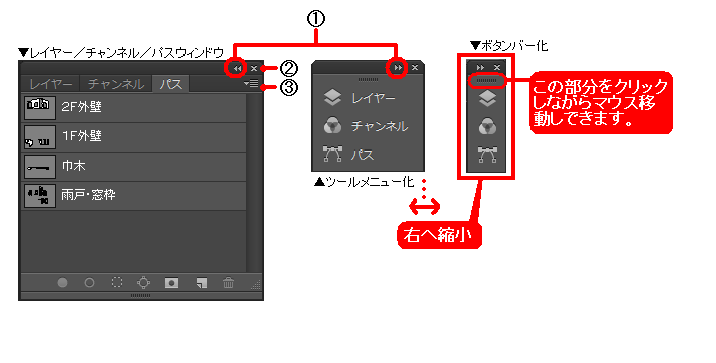
| ①▶▶ / ◀◀ | ウィンドウの詳細表示の指定、ウィンドウ内の作業スペースが狭いときには▶▶をクリックしてタグ名のみの表示になります。使用するときには◀◀をクリックして元のウィンドウサイズに戻ります。 |
|---|---|
| ②× | ウィンドウを閉じます。 |
| ③▼Ξ | そのウィンドウのサブメニューを表示します |
| ④|||||||||| | マウス移動してツールを配置替えができます。 |
ツールウィンドウの左端にある▶▶をクリックして、メニュー化またはボタン表示されたツールは、右図の赤枠内の||||||||||の部分をクリックしながらマウス移動すると下図のようにさまざまにツールを配置替えでき、ウィンドウ内の作業スペースを効率よく作ることができます。
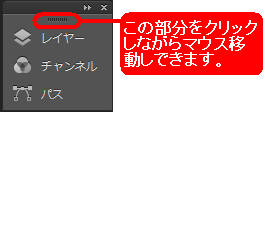
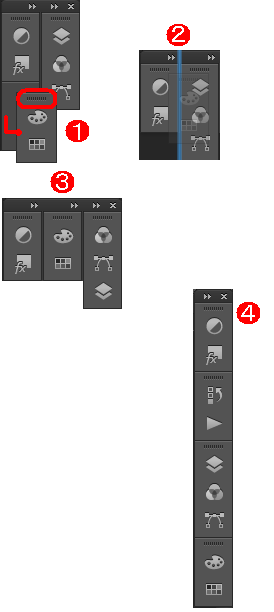
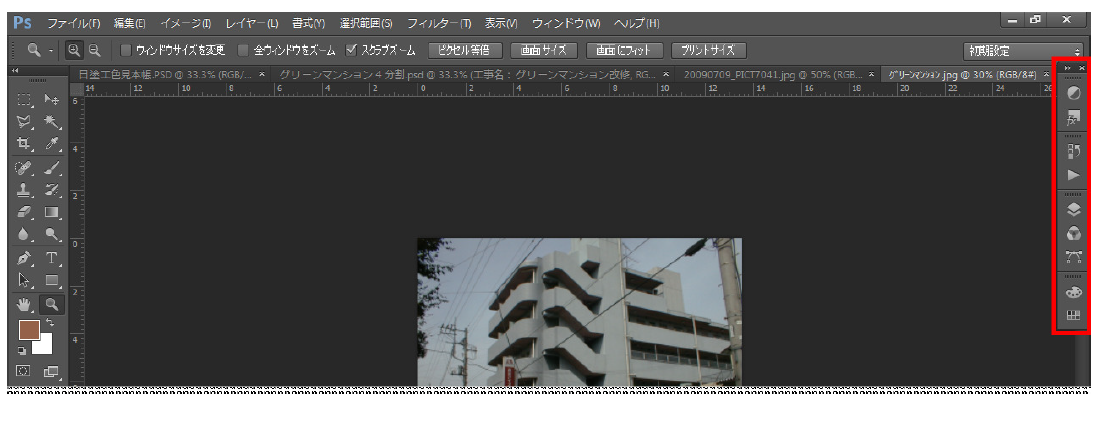
メニューバーウィンドウ(W)>アレンジ(A)で複数のファイルの表示をアレンジできます。
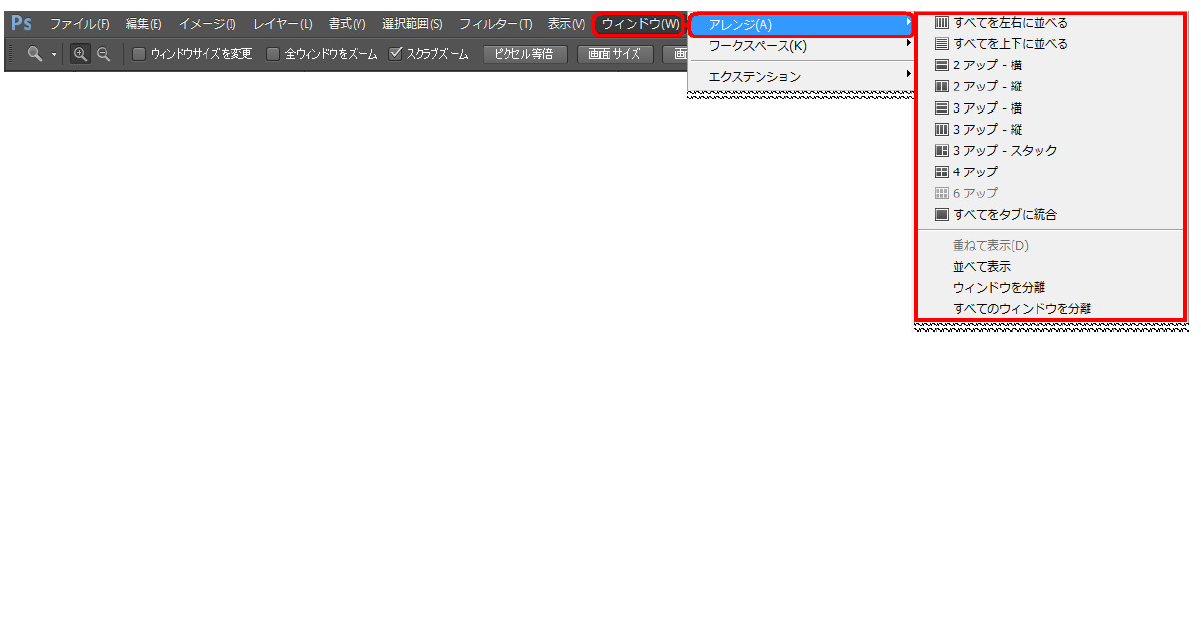
複数のファイルがタブ化され、1つのウィンドウに統合されます。各ファイルの参照の切り替えは各ファイル名のところをクリックします。
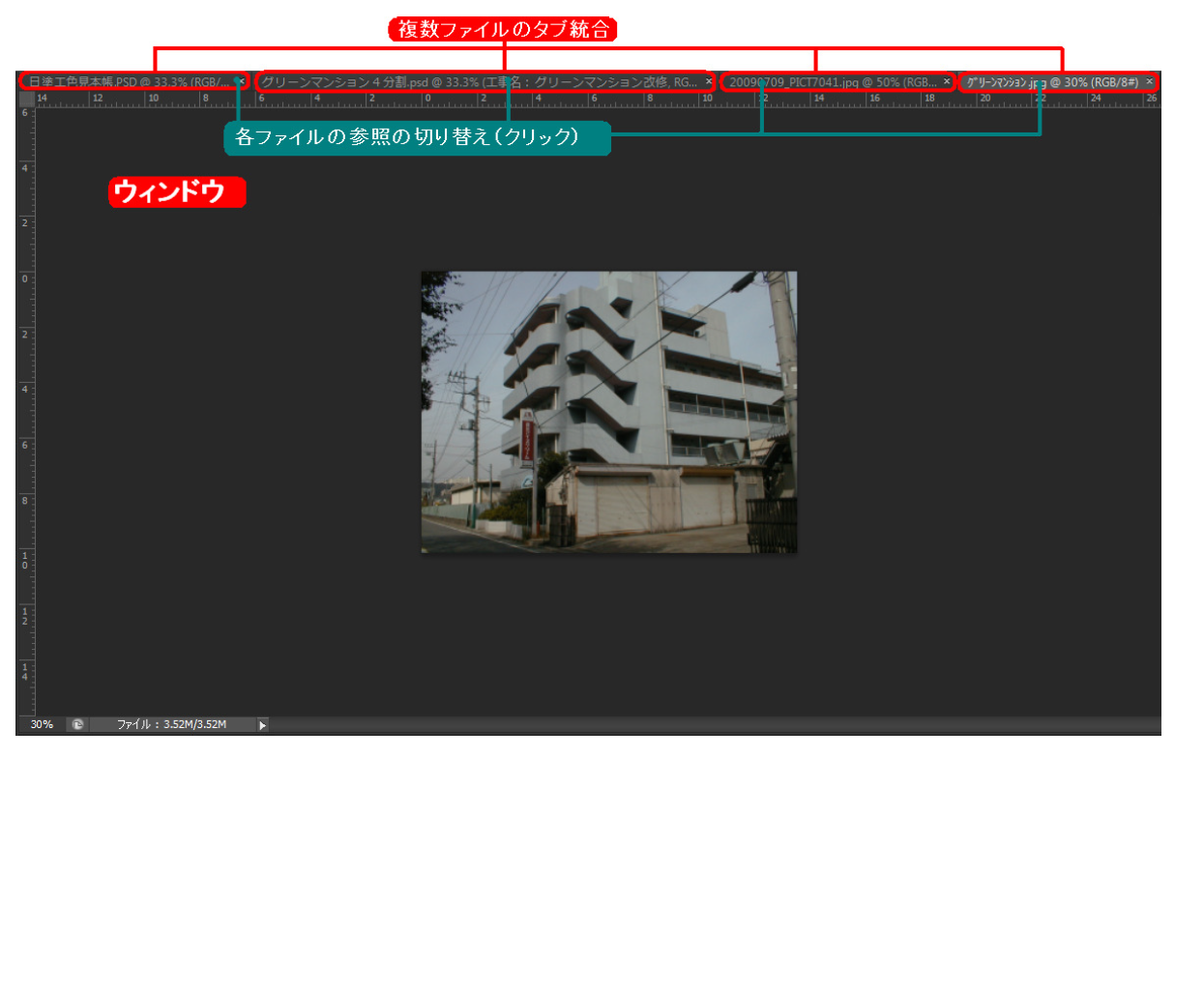
複数のファイルが各ウィンドウに分離表示されます。ファイルを移動するには各ファイル名のところをドラッグするとファイルが移動できます。複数ファイルより1つのファイルを分離するにはウィンドウを分離を選択します。
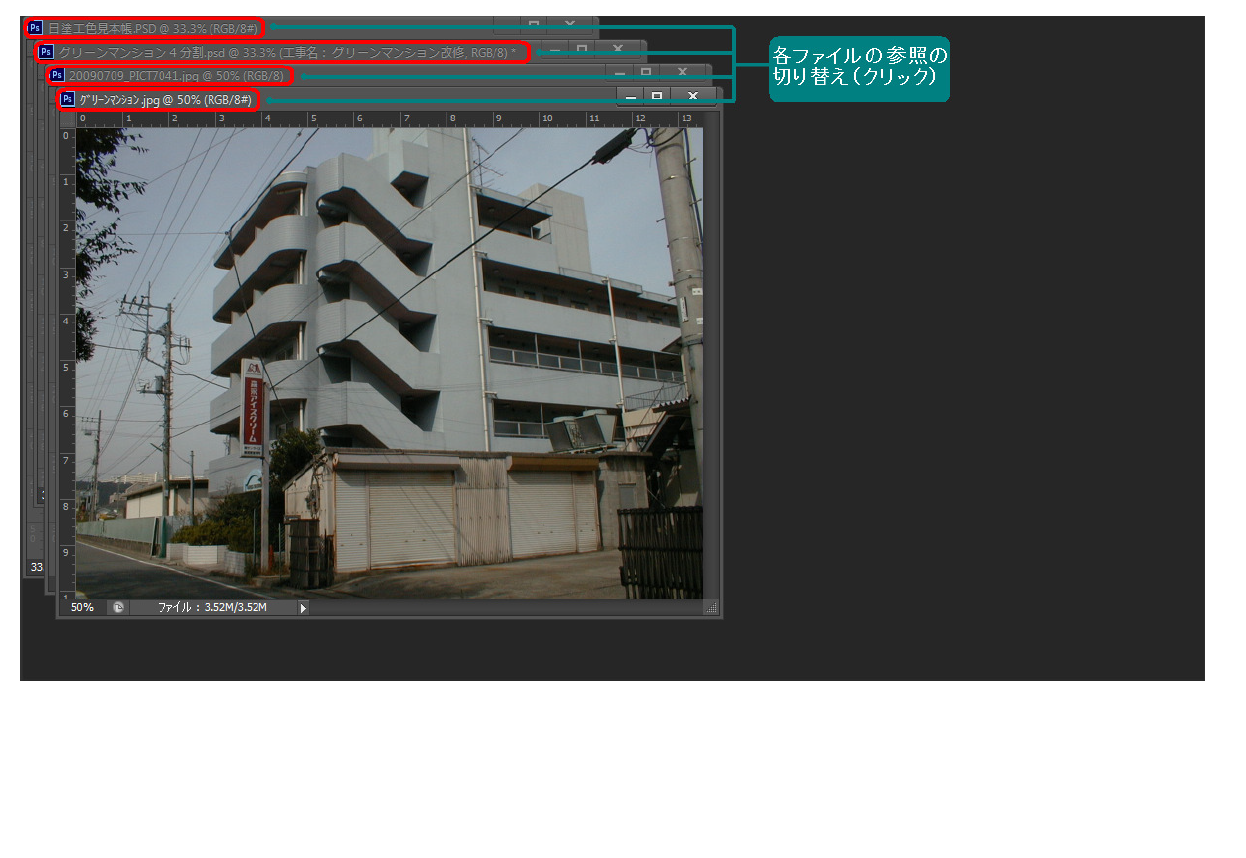
色彩工房カラーツールを表示するウィンドウ
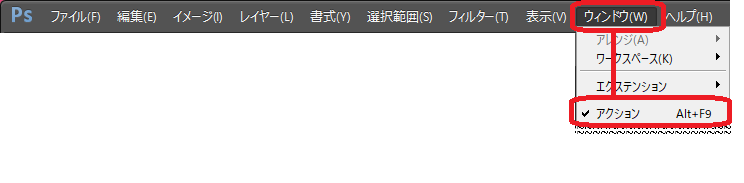
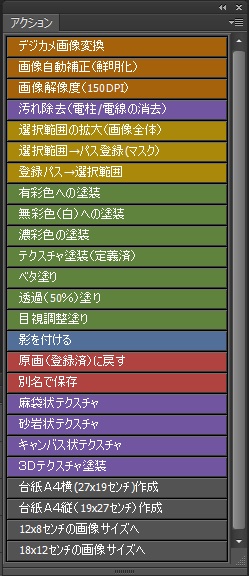
色見本帳を表示するウィンドウ
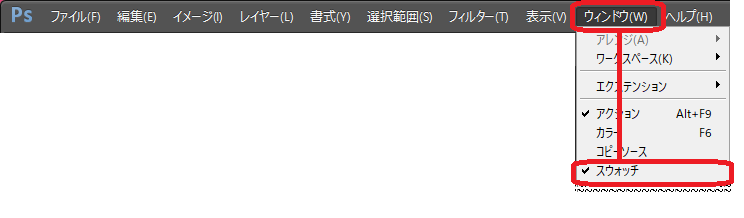
サムネイル表示
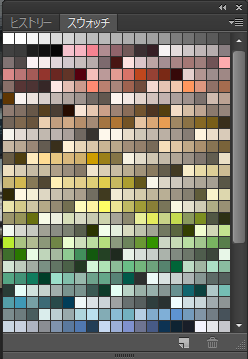
リスト(小)表示
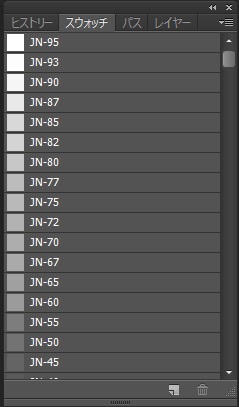
色見本ファイル名の手前の>をクリックすると色が展開されます。折り畳み式になっているので複数の色見本ファイルを読み込んでおけます。
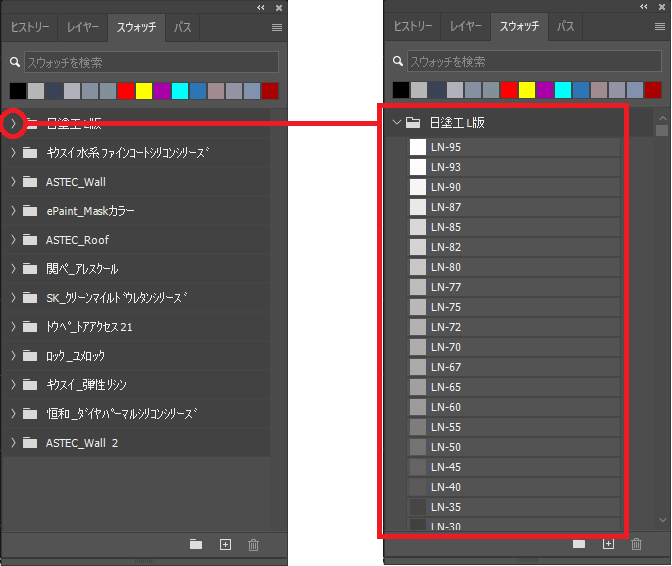
不要なファイル名をクリックして、ウィンドウ下のゴミ箱アイコンをクリックします。
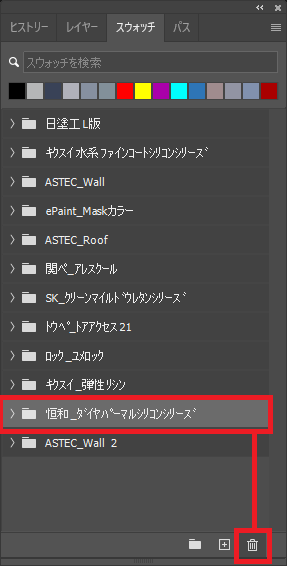
スォッチウィンドウの上のスペースに色番号を入力します。下図では59と入力すると、読み込まれている色見本番号の該当する番号の色が表示されます。
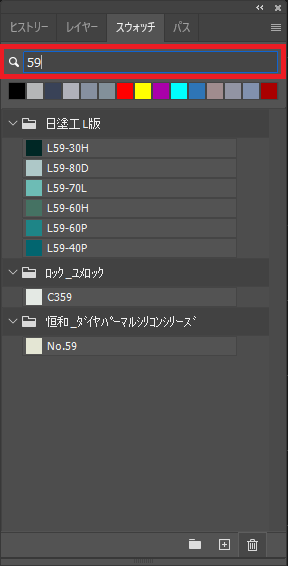
範囲指定した箇所を登録しておくところ
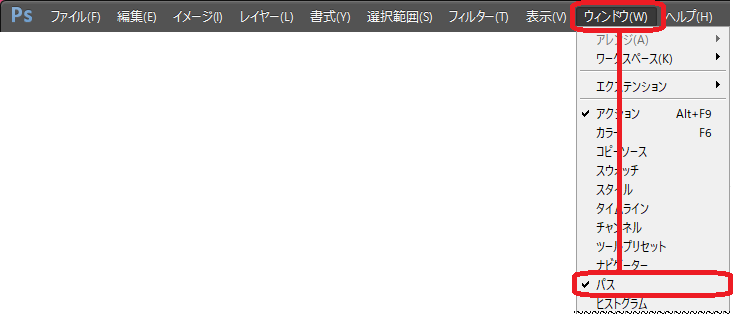
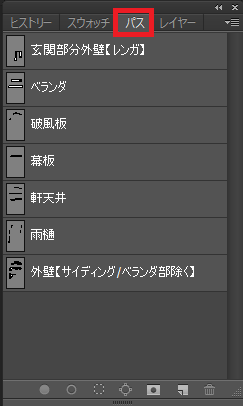
配色シミュレーションなどに利用するウィンドウ。画像合成など
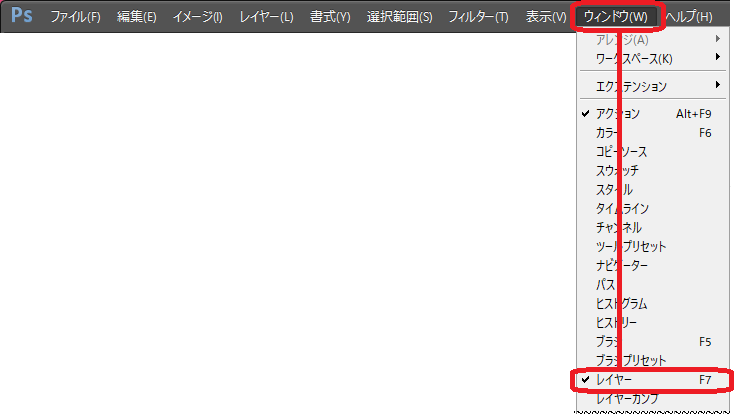
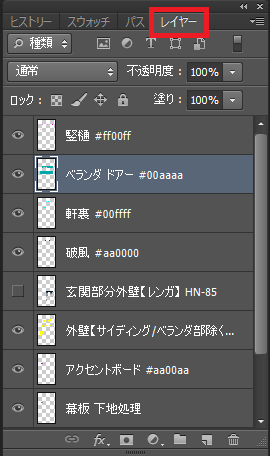
処理した操作履歴が保存されているので、操作を戻すことができる。