① パスウィンドウの何も無い部分(赤点線枠内のエリア)をクリックします。
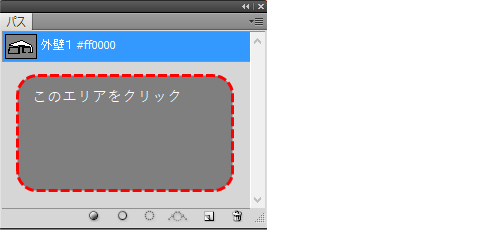
② 左図のように反転がパス指定が解除されます。
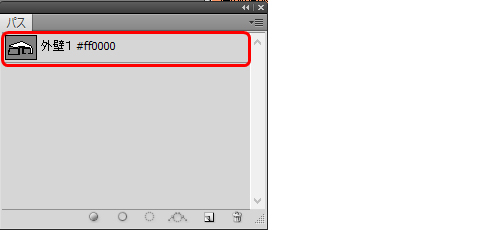
③ パス指定が解除されると、画像の線や点線が消えます。この状態になったら次の部位指定が可能です。

① 多角形ツールの新規選択モードで破風および雨どい部分を範囲指定します。一括してのため、部位がつながる場合はそのまま続けてマスキングしていきます。
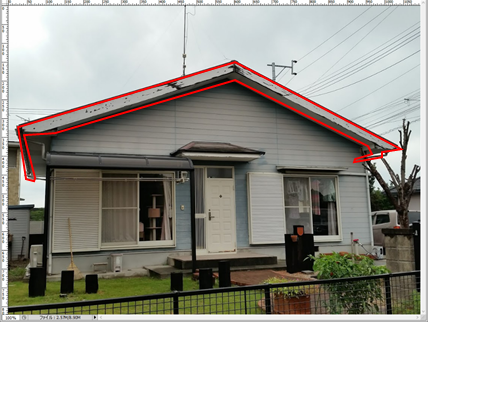
② さらに離れた部分の外壁は選択範囲に追加モードで範囲指定します。
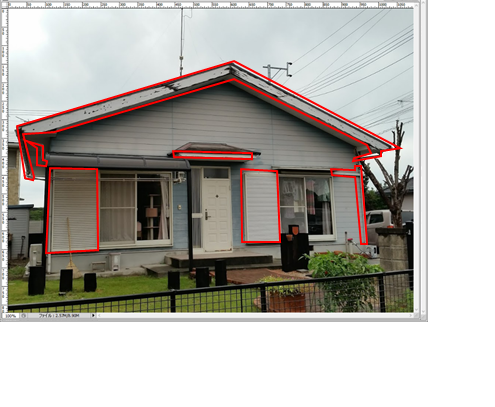
③ 外壁部分の範囲指定ができたら、選択範囲⇒パス登録(マスク)ボタンをクリックします。
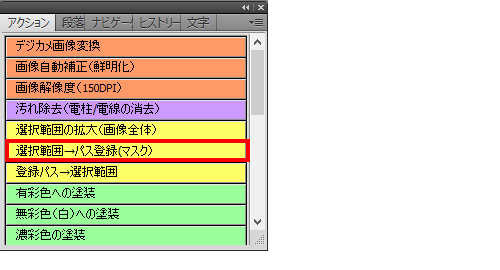
④ パスウィンドウにパス1と登録されます。
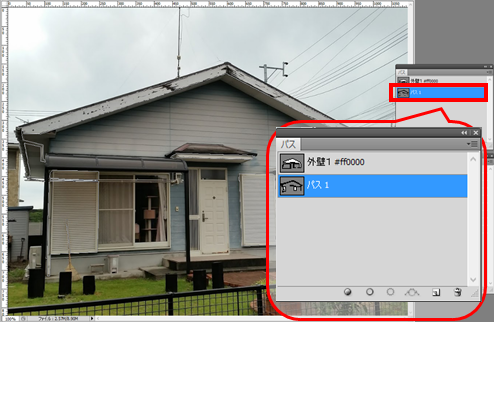
全部の部位の範囲指定が終わったら、メニューバーのファイル(F)>保存(S)でこの画像にパスを保存しておきます。
この処理を行うことで、時間の要する範囲指定(マスキング)作業を1回で済ませ、作業時間短縮と効率化を図ることができます。
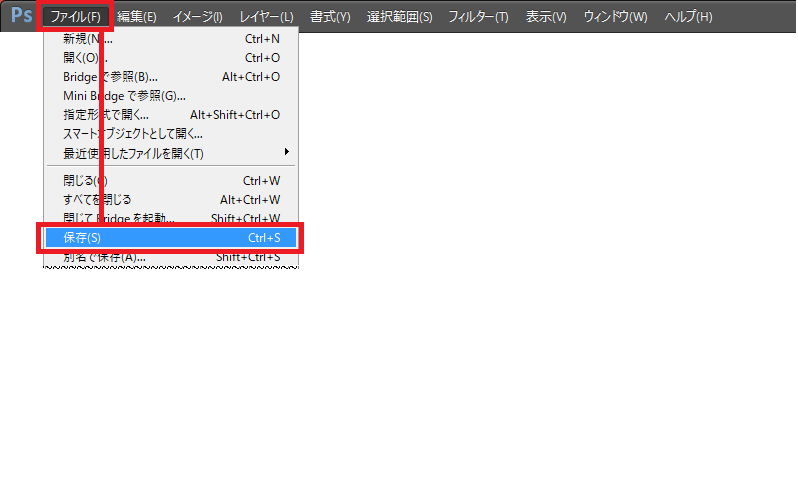
下図のウィンドウが表示されたら、画質オプションの画質(Q):12 最高(低圧縮率)でファイルサイズは(大)であることを確認して保存してください。
それ以外の設定にすると画質が劣化圧縮され、シミュレーション時の色で保存されなくなります。
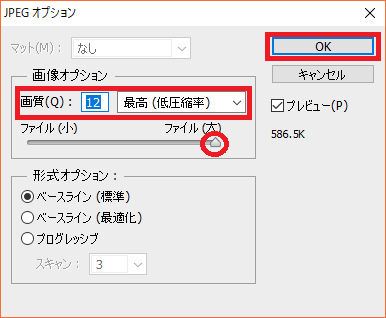
設定ができたらOKボタンをクリックします。
① パスの外壁1 #ff0000をクリックし、カラーツールの登録パス⇒選択範囲をクリックします。
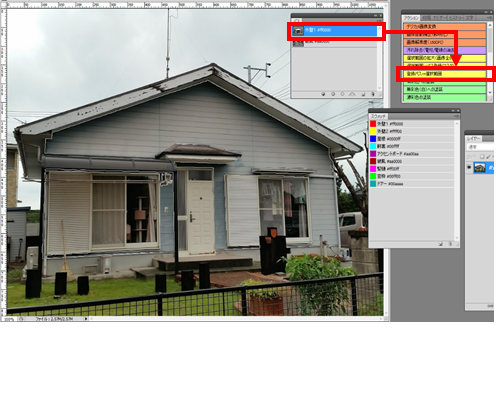
② 外壁部分が点線化されます。このときにキーボードのCtrl+C=コピー、すぐにCtrl+V=ペーストします。(メニューバーの編集(E)>コピー(C)、編集(E)>ペースト(P)でもOKです。)
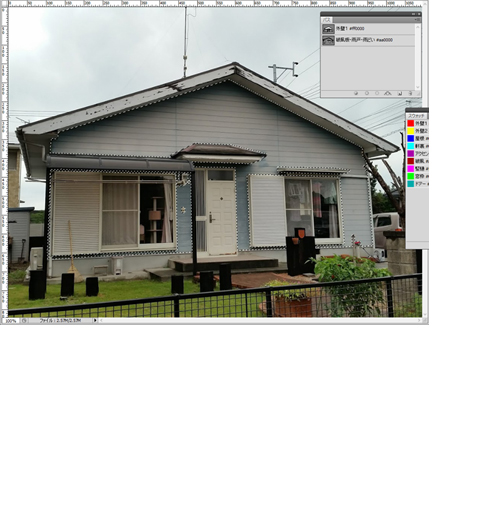
③ レイヤーウィンドウに左図のレイヤー1が出来上がります。出来上がったら、スォッチウィンドウ(ePaint_Maskカラー.aco)の外壁1 #ff0000をキーボードのCtrl+C=コピーして、すぐにCtrl+V=ペーストします。外壁1 #ff0000へ名前変更します。
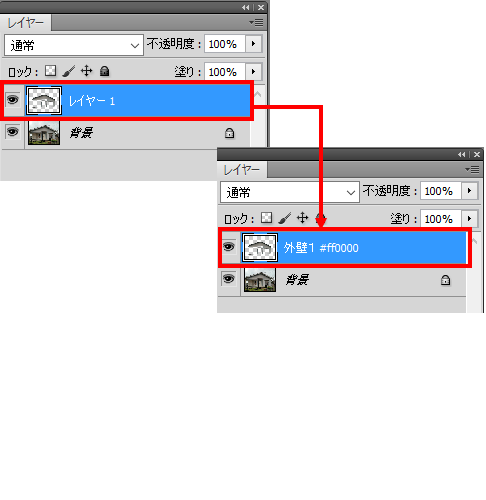
① スォッチウィンドウで色をクリックしたときに、色番号の上でダブルクリックすると文字が反転するのでCtrl+C=コピーします。
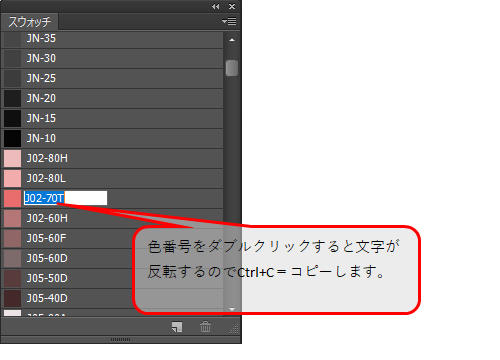
② レイヤーウィンドウに切り替え、外壁1 #ff0000をダブルクリックします。
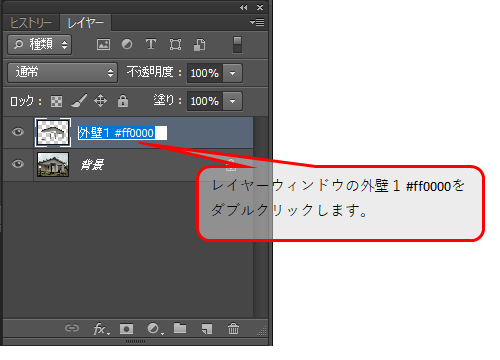
③ 外壁1 #ff0000の #ff0000だけ反転し、Ctrl+V=ペーストします。
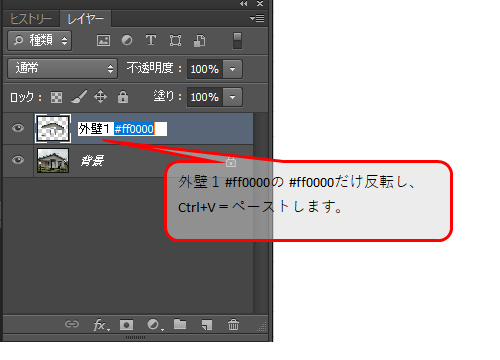
④ 外壁1 #ff0000 が 外壁1 J02-70T に置き換わります。
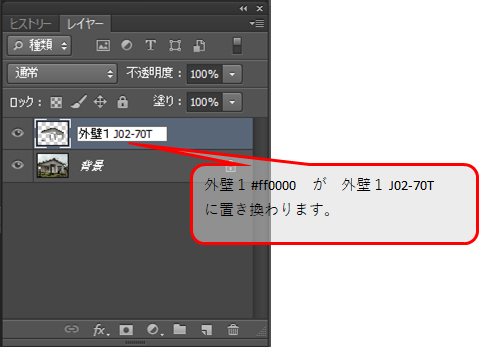
レイヤーは外壁1 #ff0000を反転しておき、パスの外壁1 #ff0000をクリックし、カラーツールの登録パス⇒選択範囲をクリックし、外壁1 #ff0000を点線化します。
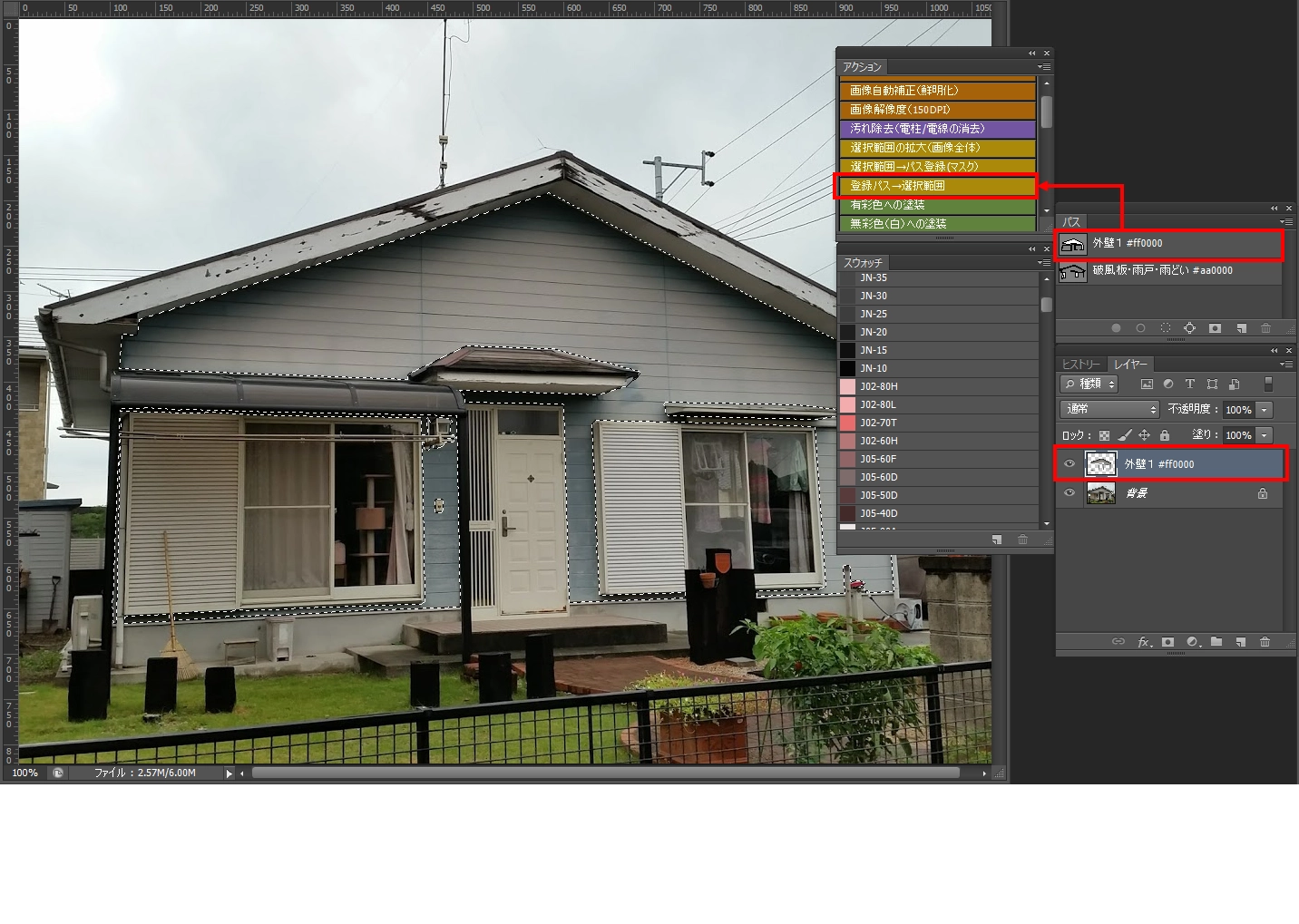
レイヤーは背景を反転しておき、パスの外壁1 #ff0000をクリックし、カラーツールの登録パス⇒選択範囲をクリックし、外壁1 #ff0000を点線化します。
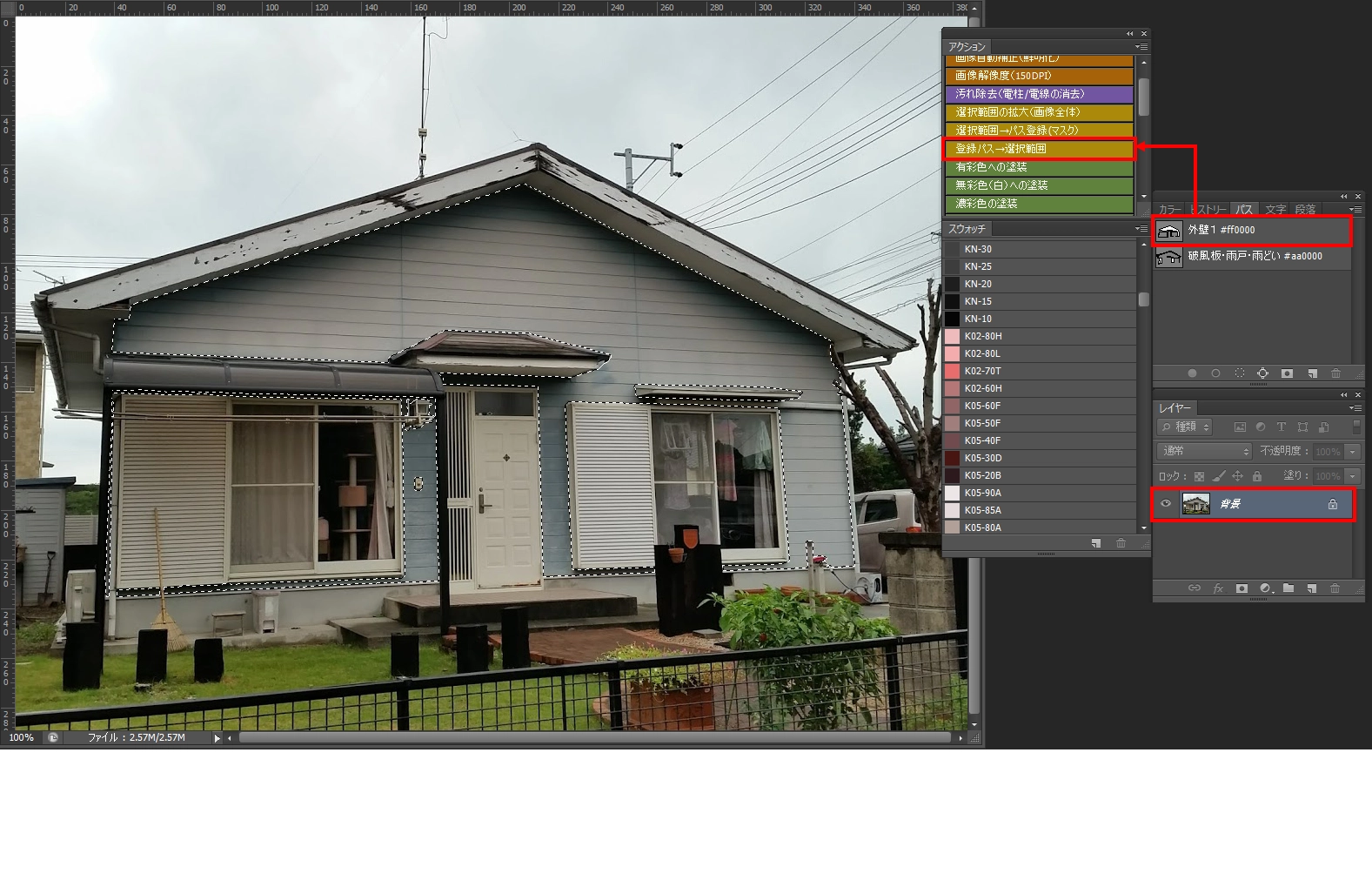
① スォッチウィンドウのJ02-70Tをクリックします。ツールボックスの塗り替え色パレットにJ02-70Tが表示されます。カラーツール>有彩色への塗装をクリックします。
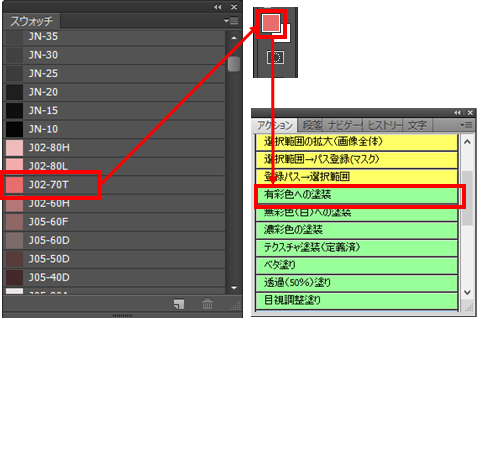
② 左図のように外壁1 #ff0000がJ02-70Tに塗られます。

メニューバーの選択範囲(S)>選択を解除(D)をクリックします。
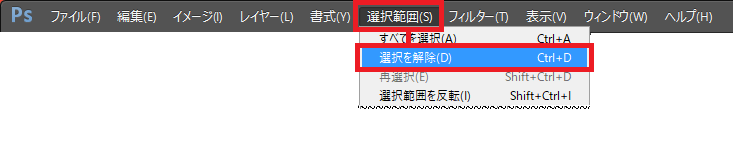
またはキーボードのCtrL+Dも同様です。

下図のように点線が消えます。

シミュレーションが完了したら、メニューバーのファイル(F)>別名で保存(A)でファイル名を付けて画像を保存します。
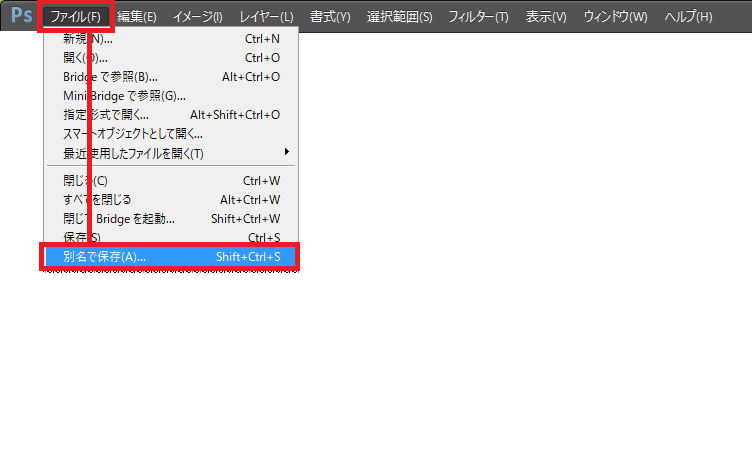
レイヤーを使っている画像は、.psd(Photoshopファイル形式)での保存のみになります。
シミュレーションした画像をメールで送信したい場合、他のアプリケーションソフトで利用したい場合は、ファイル形式(F):をドロップダウンし、JPEG(*.JPG,*.JPEG,*.JPE)形式を選択して、ファイル名(N):に現場名や色番号、提案番号など分かりやすく名前を付けて保存します。
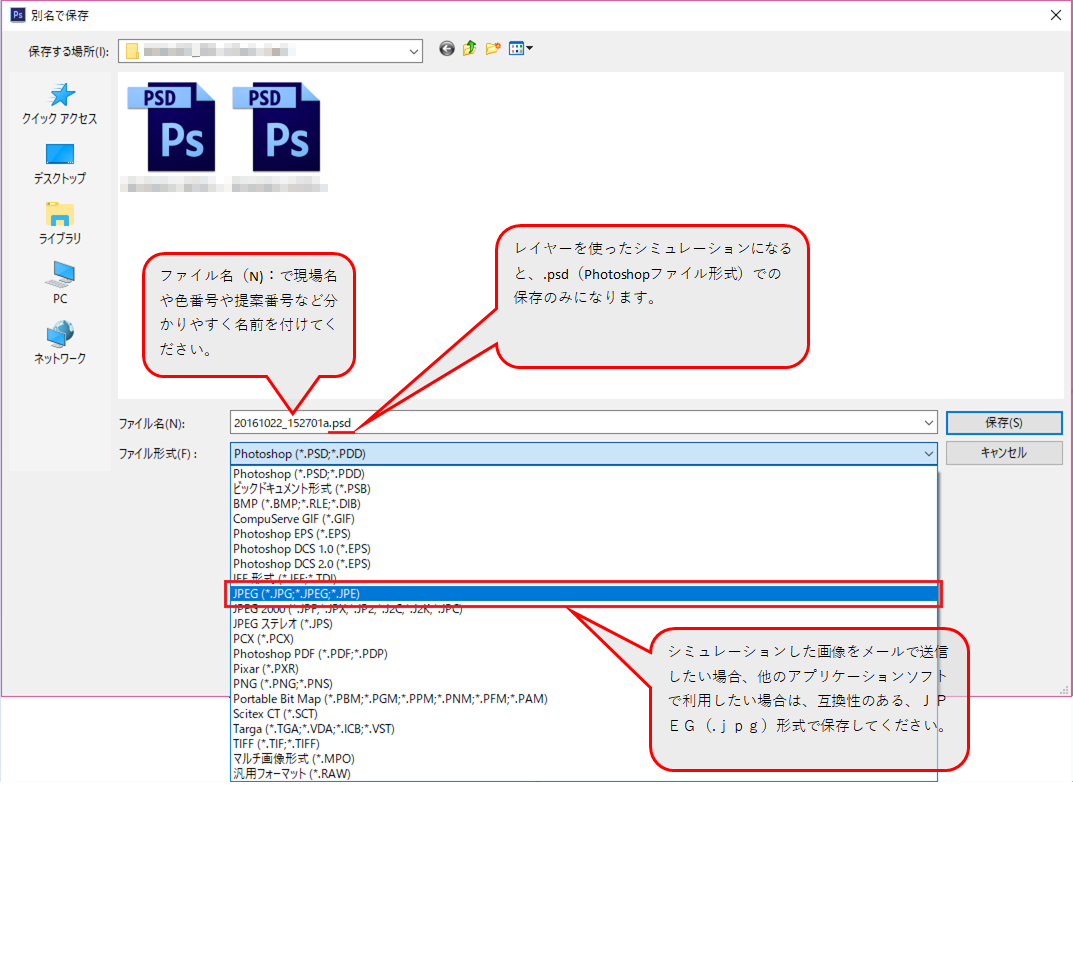
下図のウィンドウが表示された場合は、OKボタンをクリックします。
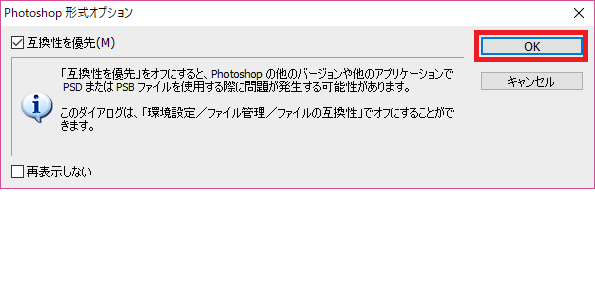
① シミュレーション画像を印刷する場合は、メニューバーのファイル(F)>プリンタ(P)をクリックします。
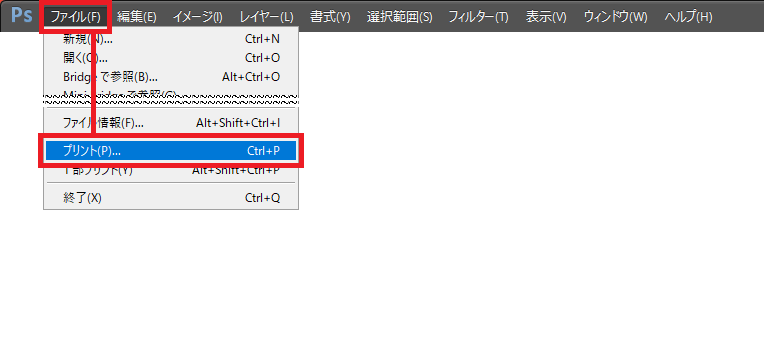
② 下図のウィンドウが表示されます。
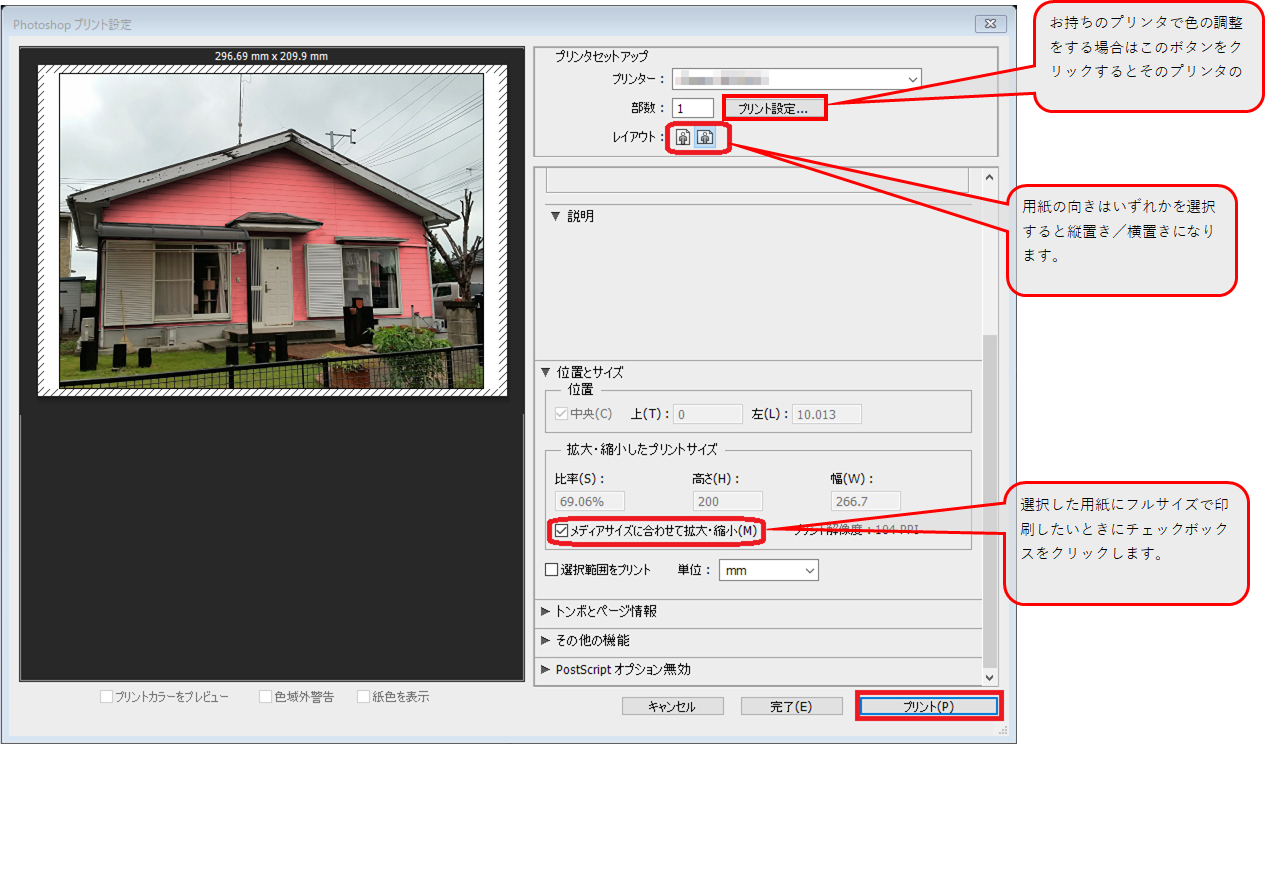
設定が完了したらプリント(P)ボタンをクリックすると印刷が実行されます。
Photoshop v24.3/v23.5.5
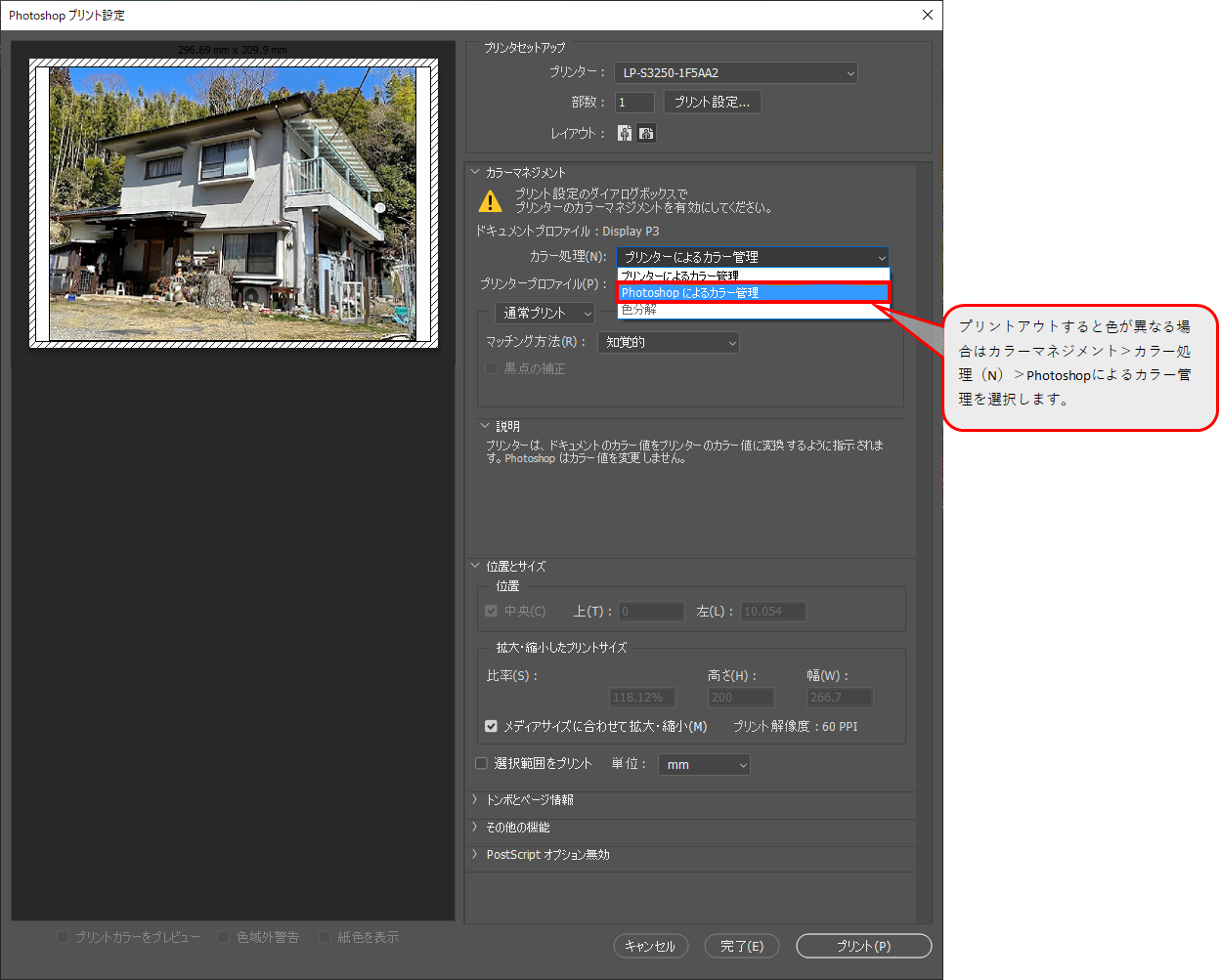
カラーマネジメント>カラー処理(N)>Photoshopによるカラー管理を選択します。
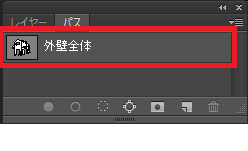
① 外壁全体のパスを作ります。

② 多角形ツールの現在の選択範囲から一部削除モードで外壁全体から2Fの青い外壁部分を削除します。下図の緑線のようにざっくりと青い外壁部分を開始点から終了点まで囲い込みます。

白い外壁部分の外壁1F部分が残ります。

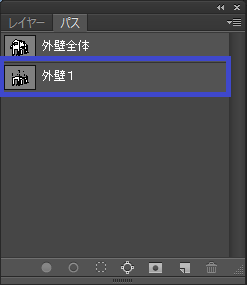
③ これを外壁1としてパスを作ります。

④ 外壁全体のパスをクリックし、カラーツールの登録パス⇒選択範囲をクリックします。外壁全体が点線化されます。このときにキーボードのCtrl+C=コピー、すぐにCtrl+V=ペーストします。(メニューバーの編集(E)>コピー(C)、編集(E)>ペースト(P)でもOKです。)
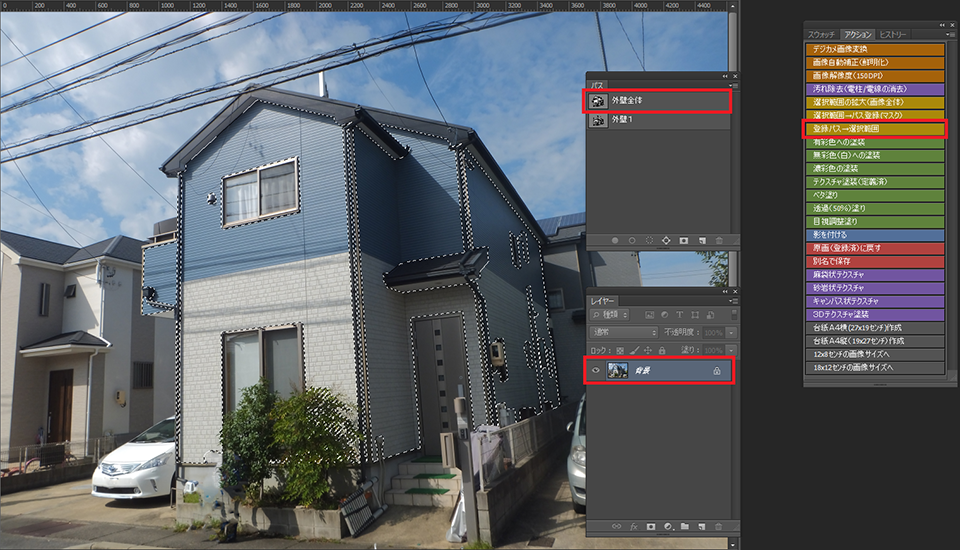
⑤ レイヤーウィンドウに左図のレイヤー1が出来上がります。出来上がったら、パスウィンドウの外壁全体をキーボードのCtrl+C=コピーして、すぐにCtrl+V=ペーストします。外壁全体へ名前変更します。
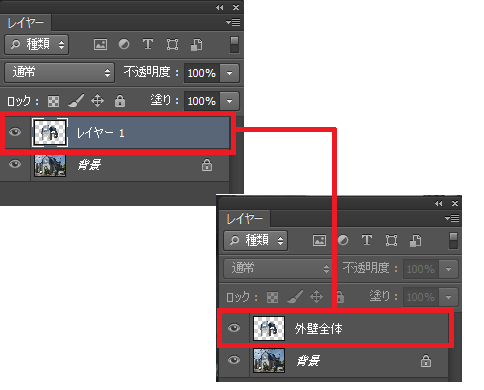
⑥ パスウィンドウの外壁1のパスをクリックし、カラーツールの登録パス⇒選択範囲をクリックします。このときレイヤーウィンドウは外壁1を指定しておきますが、カラーツールの登録パス⇒選択範囲をクリックすると、外壁1のパス反転は消えます。
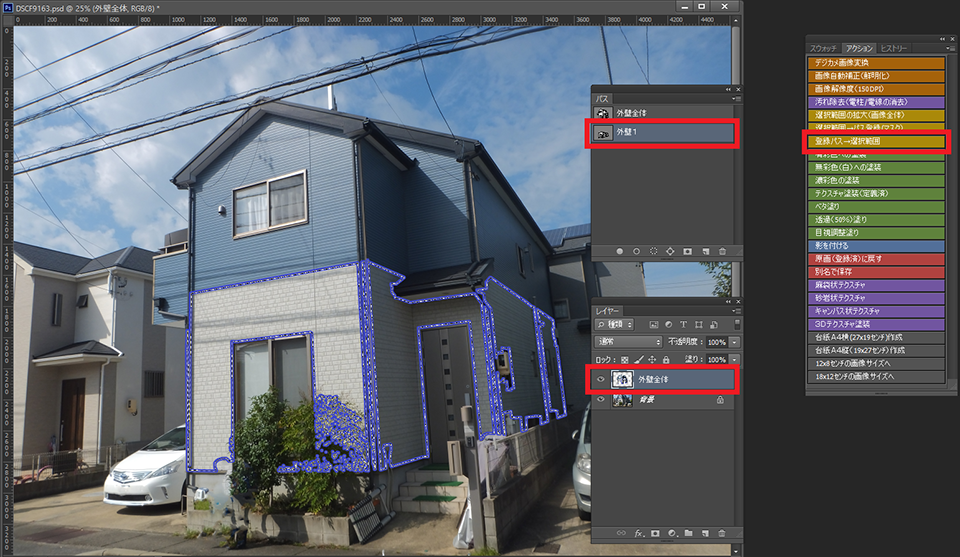
⑦ キーボードのDeleteキーをクリックします。レイヤーウィンドウの外壁全体から外壁1が消えます。
レイヤーウィンドウの背景を非表示にすると、外壁全体から外壁1が消え、外壁2F部分が残ったことがわかります。
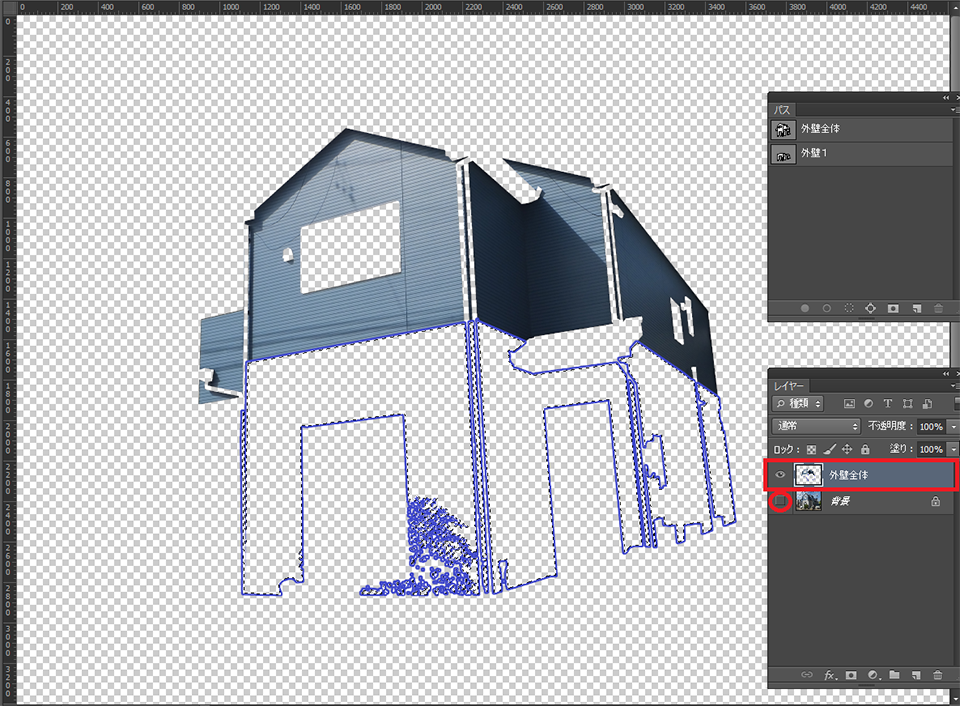
メニューバーの選択範囲(S)>選択を解除(D)で動いた点線を消去します。
⑧ 再びメニューバーの選択範囲(S)>すべてを選択(A)で画像全体を点線で囲みます。
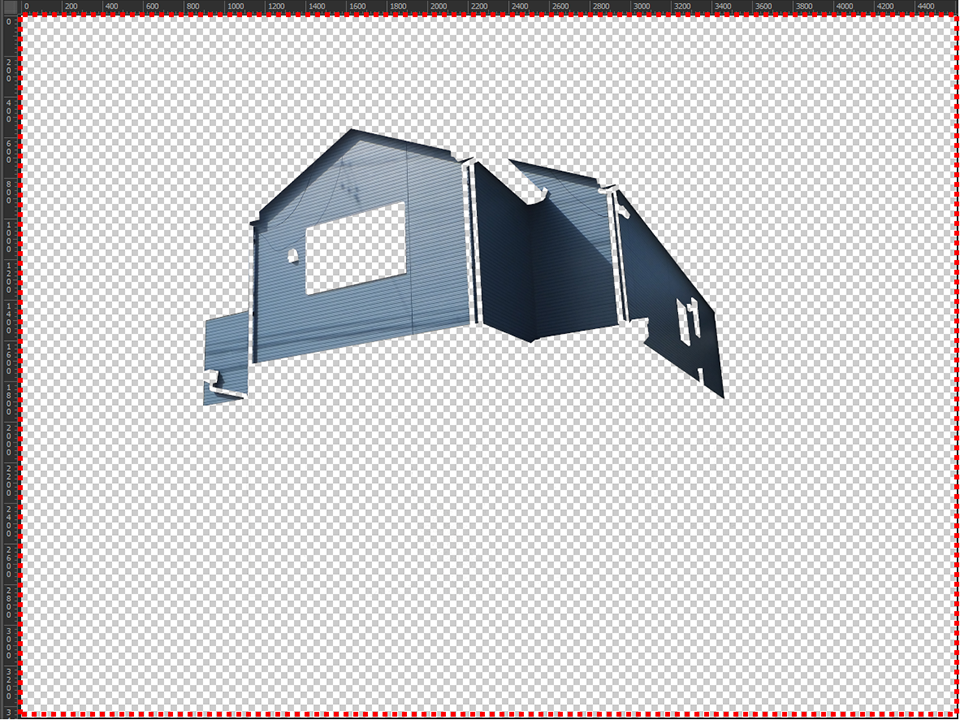
⑨ 自動選択ツールで画像の透明部分(空白部分)をクリックし、外壁2F部分を点線化します。

⑩ 開口部も自動選択ツールで画像の透明部分(空白部分)をクリックします。開口部を除く外壁2F部分が点線化できたら、カラーツールの選択範囲⇒パス登録(マスク)ボタンをクリックします。
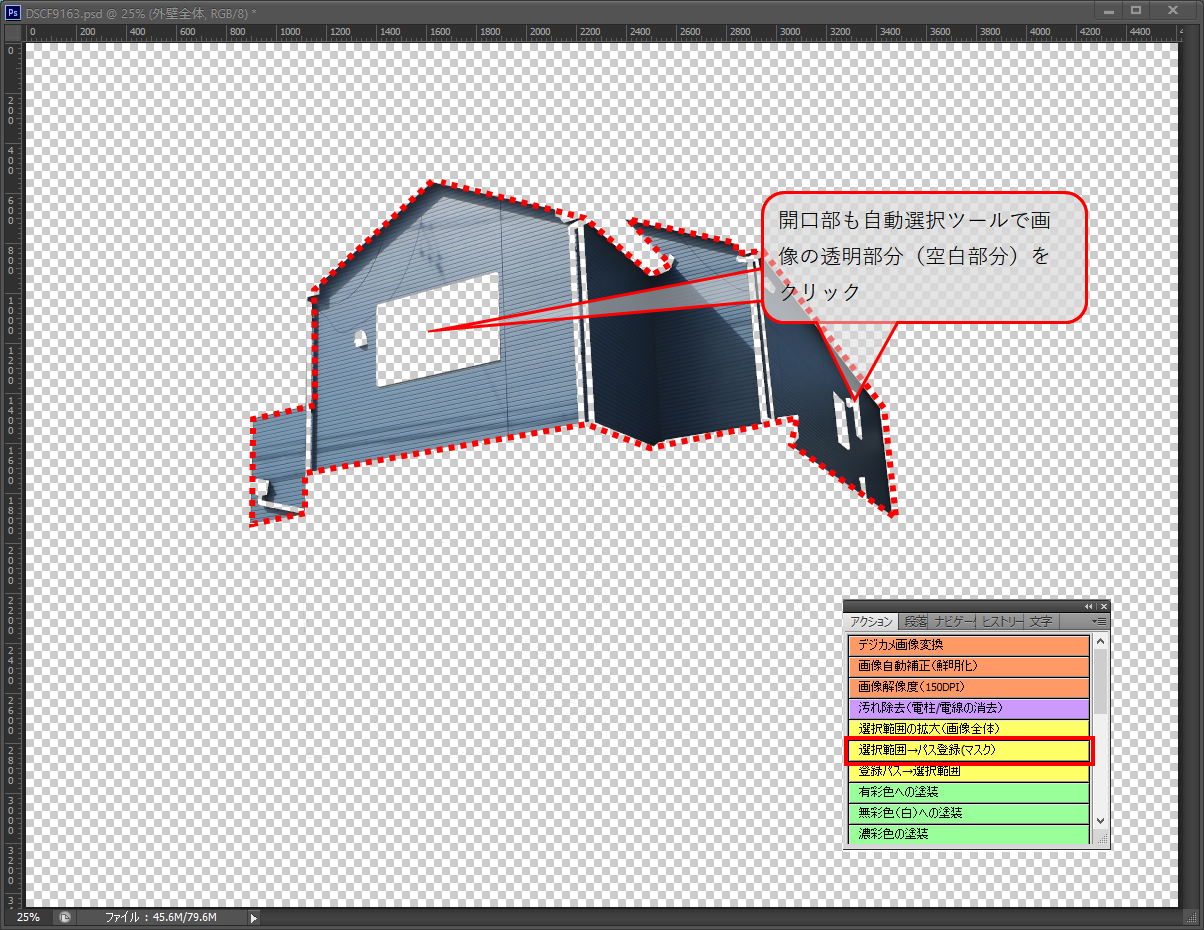
⑪ パスウィンドウにパス1と登録されたら、外壁2へ名前を変更します。
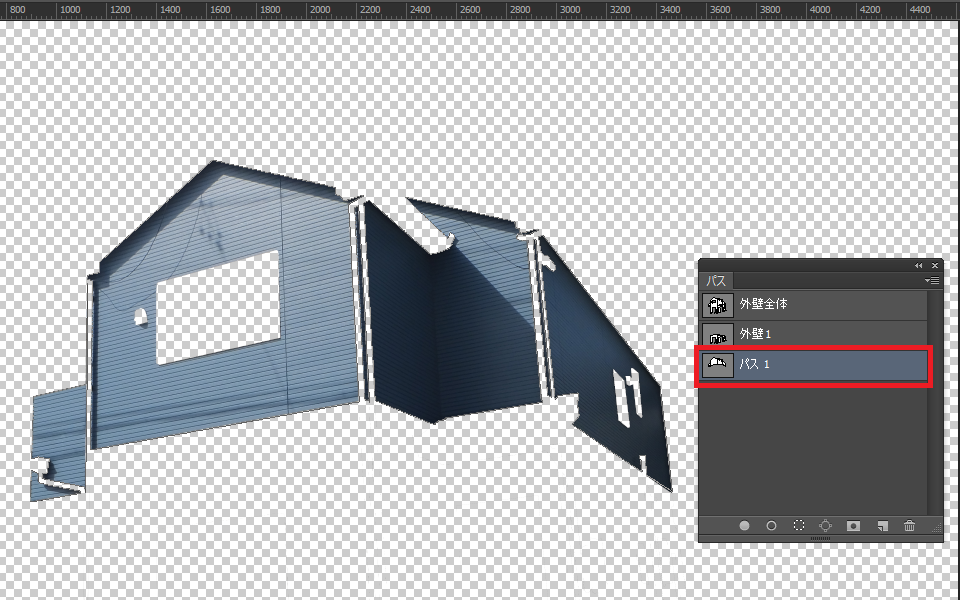
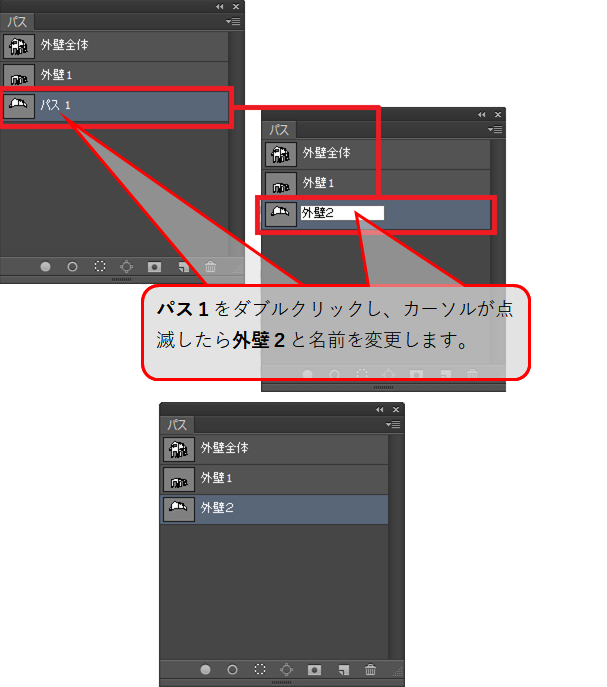
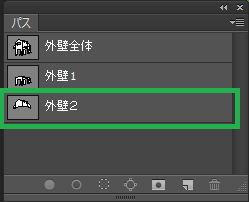
⑬ 背景の画像を再び表示させると下図のようになります。

【現状】
通常このようなケースの場合は外壁1F、2Fと別々に範囲指定しパスを作成しておきますが、万が一ここから1色にしたい場合はシミュレーション時の色違い(色むら)を防ぐため、外壁全体(1F+2F)のパスも作成しておく必要があります。パスの作り方はこの上の外壁全体-外壁1F=外壁2Fを参照してください。

【2色⇒1色へのプロセス】
テクニックとしては、1Fまたは2Fのいずれかへ外壁色へ統一します。下図の場合は2Fの既存色へ併せたケースです。

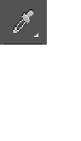
ツールボックスのスポイトツールを使って2Fの外壁の色を取得します。

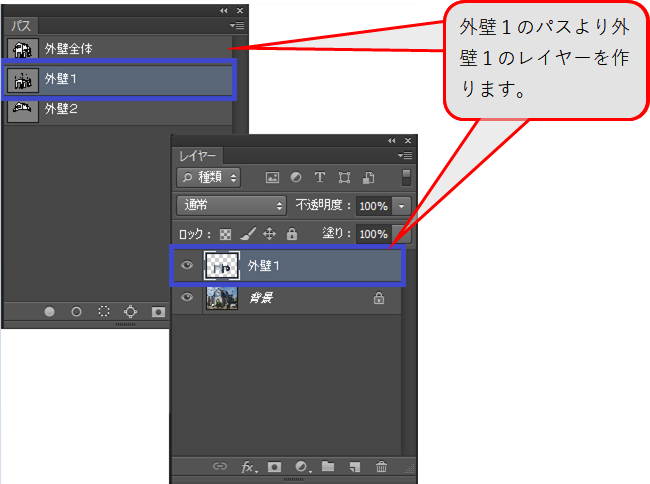
外壁1のパスより外壁1のレイヤーを作ります。

それに対してスポイトツールで取得した2Fの色で、カラーツール>有彩色への塗装をクリックします。ほんのり青く塗られます。

色の調整が必要となるので、カラーツールの目視調整塗りボタンをクリックし、下図のウィンドウを表示させます。
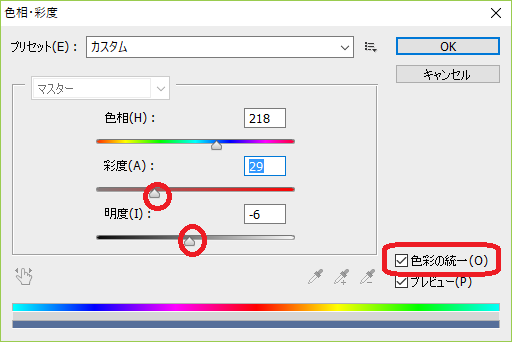
色彩の統一(O)をクリックし、選択している外壁2Fの色に色相をわせてくれるので、彩度と明度をスライドさせなるべく外壁1Fに近づくよう、下図のように調整していきます。

レイヤーの背景(原画)をクリックして反転し、右クリックのポップアップメニューより、レイヤーを複製をクリックします。
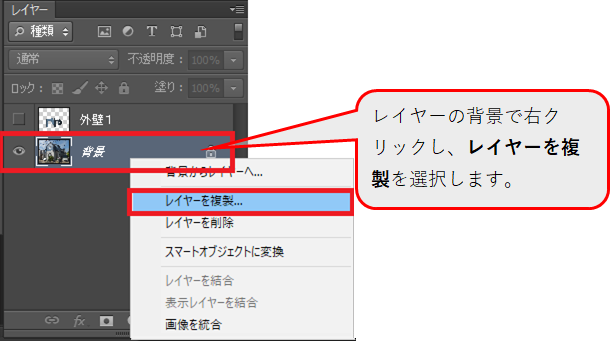
下図のメッセージが表示されたら、OKボタンをクリックします。
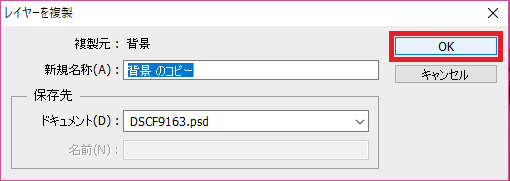
レイヤーウィンドウに新たな背景のコピーが作られます。

レイヤーの外壁1(外壁1F)をクリックして反転させておきます。

右クリックのポップアップメニューより、下のレイヤーと統合をクリックします。
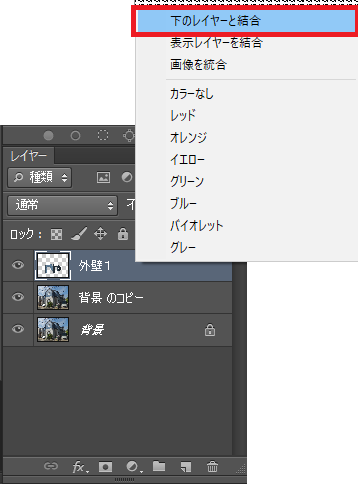
背景 のコピーに外壁1(外壁1F)が合成され、外壁全体が2Fの外壁の色に統一された新な背景を作られます。これをに対して1色に塗り替える場合の背景として利用していきます。
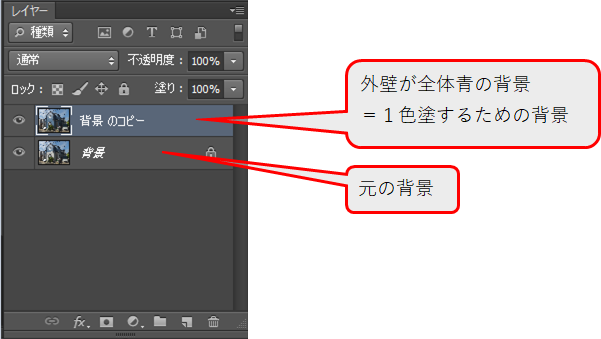
この背景を使ったシミュレーションが下図の【完成】になります。
【完成】
全体を白1色にした完成系は下図のようになります。したがってこのようなケースの場合のパス作成は外壁1Fと2Fと外壁全体(1F+2F)と3種類用意する必要があります。


通常外壁全体で塗り替えた場合は下図のようになり、画像そのままで忠実にシミュレーションしていますが、日なたの部分をなるべく指定した色に近づけるまたは日陰の部分に合わせる場合は下記の処理を施す必要があります。

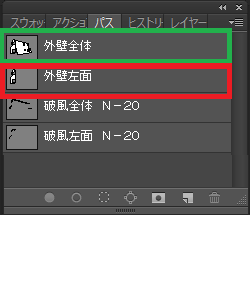
① 外壁全体のパスを作ります。

② 多角形ツールの現在の選択範囲から一部削除モードで外壁全体から影部分の面を削除します。

残った部分が外壁左面(日向部分)のとなるので、これを外壁左面としてパスを作ります。

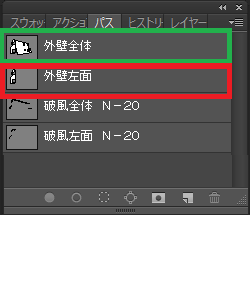
① 外壁全体のパスで全体をシミュレーションします。

② 外壁左面(日向部分)のパスを外壁全体のシミュレーションに併せてシミュレーションします。

このとき目視調整塗りを使いながら色を調整しながらを合わせていきます。
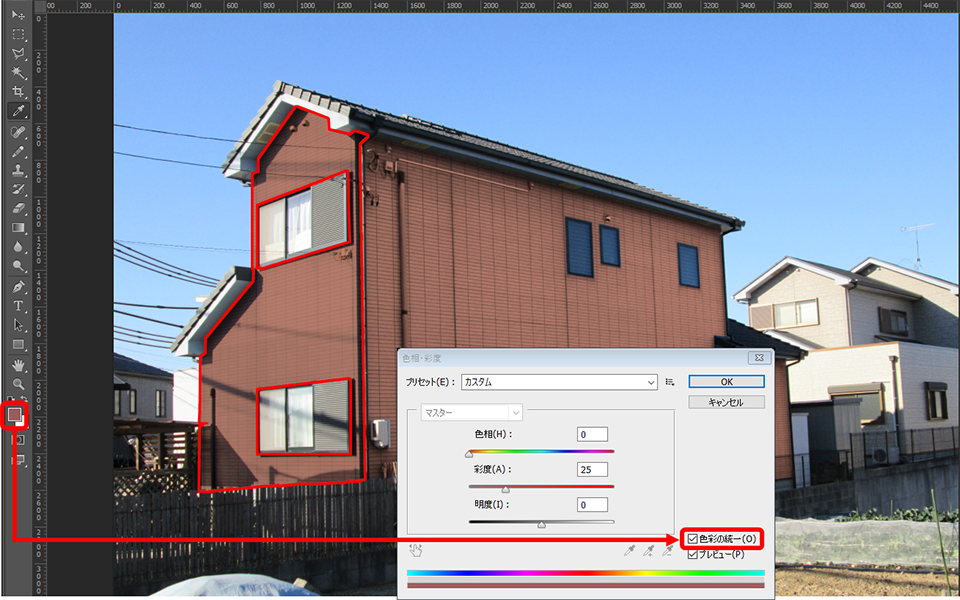
③ 完成
